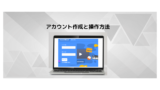こんにちは。プログラミング講師のなかなか先生です、今日もよろしくお願いします~
目次
1.今日の「しゃべる絵本」の完成版
こちらが完成品です、緑の旗をクリックして、動きの確認をしてみてください。
2.作成手順
①好きなスプライトを入れてみよう
Scratchのサイトにアクセスしましょう、IDがあればサインインしましょう。
※アカウントの作成方法はこちらを参考ください。
Scratchの上のメニューの「つくる」から新しいプロジェクトを作成します。
最初は、スプライト=ねこがいます、今回は使わないので、右上の「バツ」をクリックして消しておきましょう。
「スプライトを選ぶ」から、スプライトを追加してみよう、会話をさせたいので2人入れるといいね。
②好きな背景を入れてみよう
「背景を選ぶ」から好きな背景を追加してみよう。
背景を切り替えたいので、2つ入れよう。
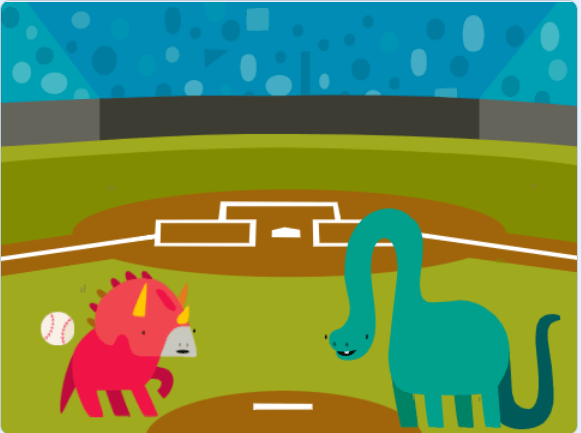


先生は野球とサッカーの背景だよ♪
③拡張機能の「音声合成」を追加する
まずは拡張機能の「音声合成」のプログラミングブロックを追加するよ。
下の波みたいなアイコンの「拡張機能を追加」をクリックします。
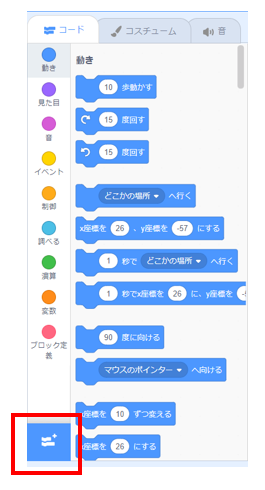
「音声合成」をクリックします。

音声合成のプログラミングブロックが追加されました。

④プログラミング その1
最初にしゃべるスプライトのプログラミングだよ。
最初の背景も指定するよ。
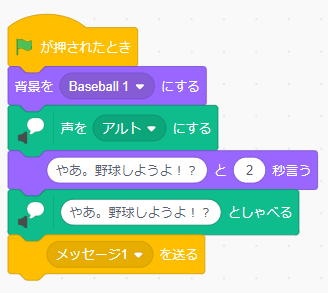
⑤プログラミング その2
次にしゃべるスプライトのプログラミングだよ。
背景も切り替わるよ。
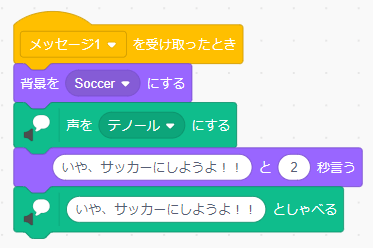
※メッセージ機能
メッセージを使うと、複数のスプライトや背景などに、合図を送ることができるよ。
その合図をきっかけに、スプライトや背景に命令することができるよ。
「メッセージ」のブロックは、全部で3つ。
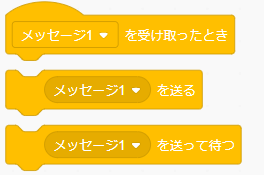
・「メッセージを受け取ったとき」ブロック
メッセージを受け取るブロック
対応するメッセージを受け取ると、「メッセージを受け取ったとき」の
下に組み込まれた命令が実行されます。
・「メッセージを送る」ブロック
メッセージをプログラム全体に送るブロック
また、受け取った側の処理が終了するのを待たずに次の命令を実行します。
・「メッセージを送って待つ」ブロック
メッセージを送信するところまでは「メッセージを送る」と同じ
「メッセージを送る」とちがうのは、受け取った側の処理がすべて終わるまで
送った側の次の命令が実行されないところです。
⑥プログラミング その3
完成したら、他スプライトも追加して、表示タイミングを合わせてみよう!
先生はボールを追加したよ、ボールのプログラミングだよ。
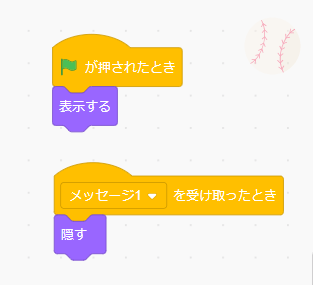
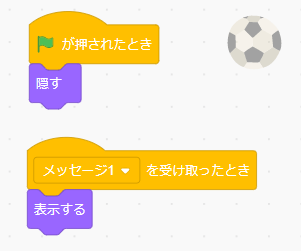
3.まとめ
しゃべる絵本を作成してみました、どうでしたか?
先のお話も考えてみてくださいね。
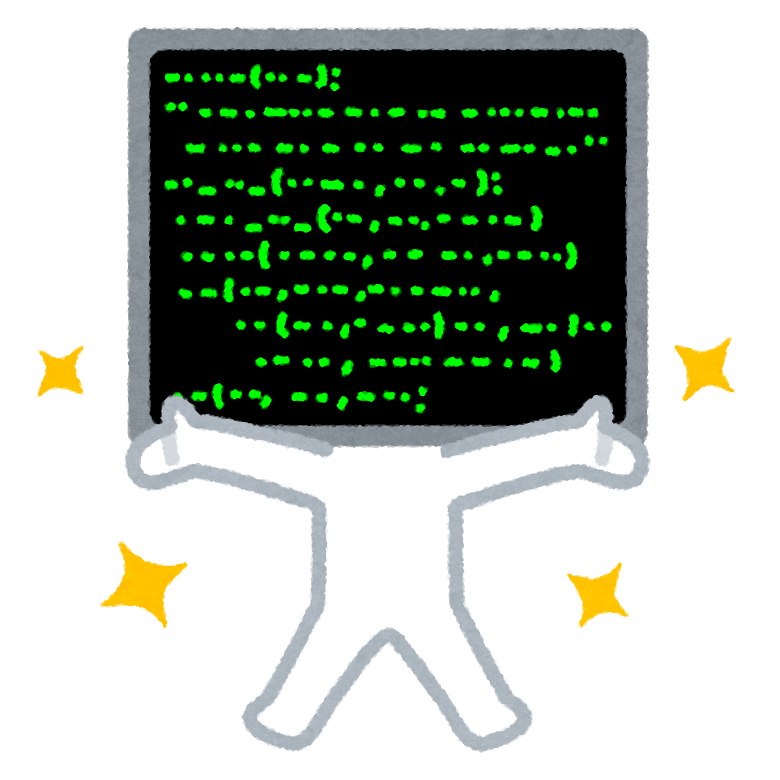
今日のレッスンはここまでです、次回もお待ちしています!
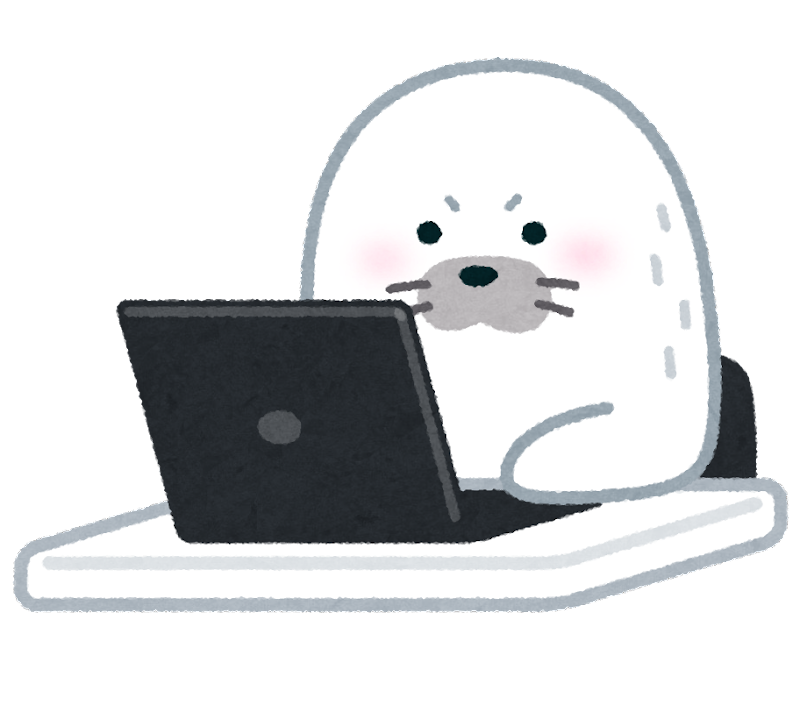
しゃべる絵本、結末考えよっ!!
最後までお読み頂きありがとうございました!!
Scratchプログラミング、初心者向け書籍です。
100個の作品が作成できます、全部作成すると、かなり成長していますよ!
Scratchプログラミング、面白い作品の作り方が記載されています。素材もダウンロードできます。
かなりテンション上がります!