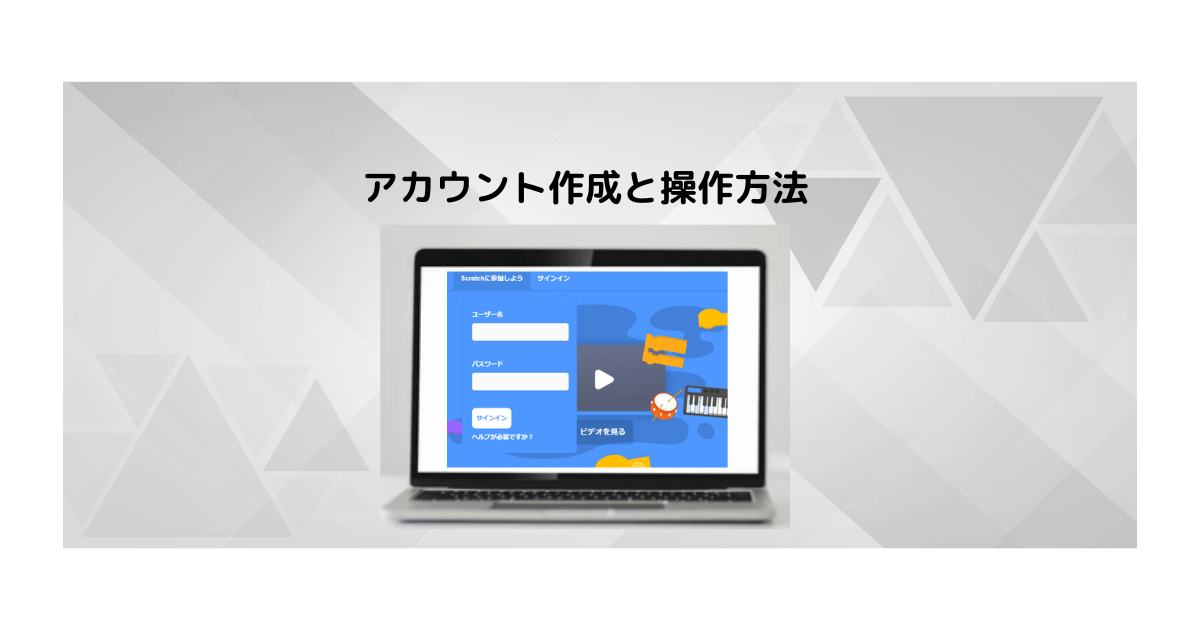こんにちは。プログラミング講師のなかなか先生です、今日もよろしくお願いします~
目次
1.Scratchアカウントについて
Scratchは、アカウントを作らなくても、作品を作成できますが、
アカウントを作成すると、保存できたり、共有できたり、と便利な機能が使えるようになります。
登録無料なので、この機会にアカウントを作成してみましょう!
2.Scratchアカウントを作成するとできること
①自分の作品を保存できる
アカウントを作成し、サインインすると、作成した作品が自動的に保存されるようになります。
また、「私の作品」ページで一覧表示されます。
②自分の作品を公開・共有(コメント)もできる
作成した作品を全世界に公開・共有することができるようになります。
公開された作品は、Scratchのトップページの上にある「見る」から探すことができて、
コメントやお気に入り登録することができるようになります。
③バックパック機能が使える
「作る」画面の下に「バックパック」というツールが使うことができます。
作成したプログラミングを保存していくことができます。
ここに保存したプログラミングは、ほかのスプライトや自分の他の作品でも使えるようになるので便利です。

この機会にアカウントを作ってみよう!
3.Scratchアカウントの作成方法
Scratchアカウントの作成には、メールアドレスが必要になるので、お父さんやお母さんと一緒にアカウント作成しましょう。
①ユーザ名とパスワードを入力する
では早速アカウントを作成していきましょう、Scratchのサイトにアクセスしましょう、
メニューバーの右側の「Scratchに参加しよう」をクリックします。

まずユーザ名とパスワードを2回入力します。
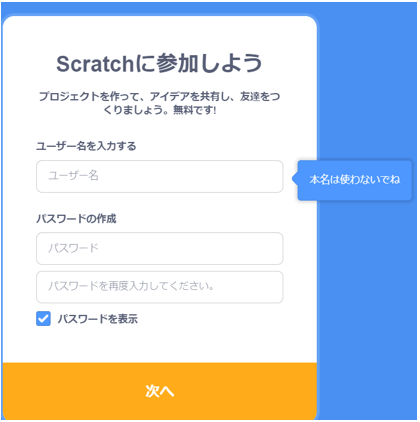
ユーザ名には次のルールがあります。
・長さ:3文字以上、20文字まで
・使える文字:半角英数字(a〜zと1〜9)、記号は_(アンダーバー)と-(マイナス)のみ使える
すでに登録されているユーザ名は登録できないので、自分だけのユーザ名を考えましょう。
※本名は使わないでね!
※パスワードは「6文字以上」です、大文字と小文字を区別するので注意しましょう!
②生まれた年と月、性別、国を入力する
生まれた年と月を選んでください。※この情報は非公開です
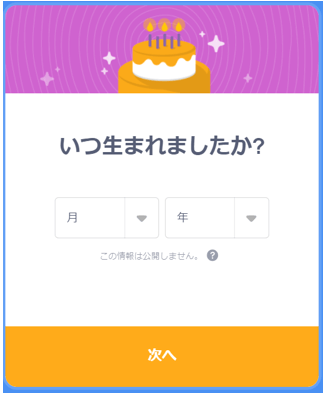
性別をを選んでください。※この情報は非公開です
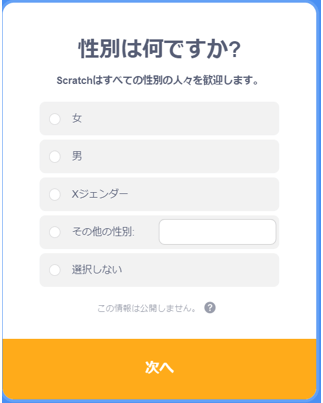
国は「Japan」を選択してください。※この情報は非公開
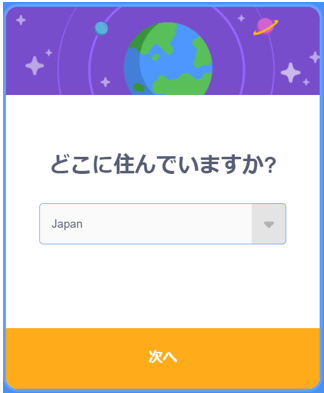
③メールアドレスを入力する
次に、メールアドレスを入力してください。
ユーザIDがちがえば、すでに登録しているメールアドレスでも使うことができます。
メールアドレスを入力するとアカウントが作成され、確認メールが送信されます。
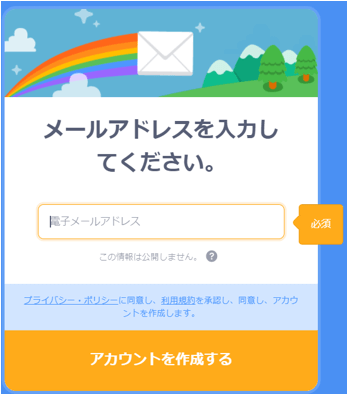
④利用規約を読む
利用規約とプライバシーポリシー、コミュニティーガイドラインを読んで、「アカウントを作成する」を押すと、アカウントが作成されます。
⑤最後に認証する
③で入力したメールアドレスに、Scratchから確認メールが届きます、
「電子メールアドレスの認証」をクリックすれば、認証の完了です。
サインインとサインアウトを確認しよう
①サインイン
メニューバーの右上の「サインイン」をクリックし、「ユーザー名」と「パスワード」を入力し、サインインできるか確認しましょう。
②サインアウト
メニューバーの右上のアイコンのユーザー名をクリックして、「サインアウト」をクリックするとサインアウトすることができます。
操作方法
①言語の設定
メニューバーの「地球」アイコンから言語を選択できます。「日本語」 は漢字を使用します、「にほんご」 はすべてひらがなになります。
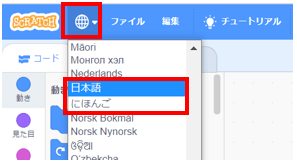
②画面の説明
画面の説明です。
TOPページの「作る」ボタンをクリックしてください。

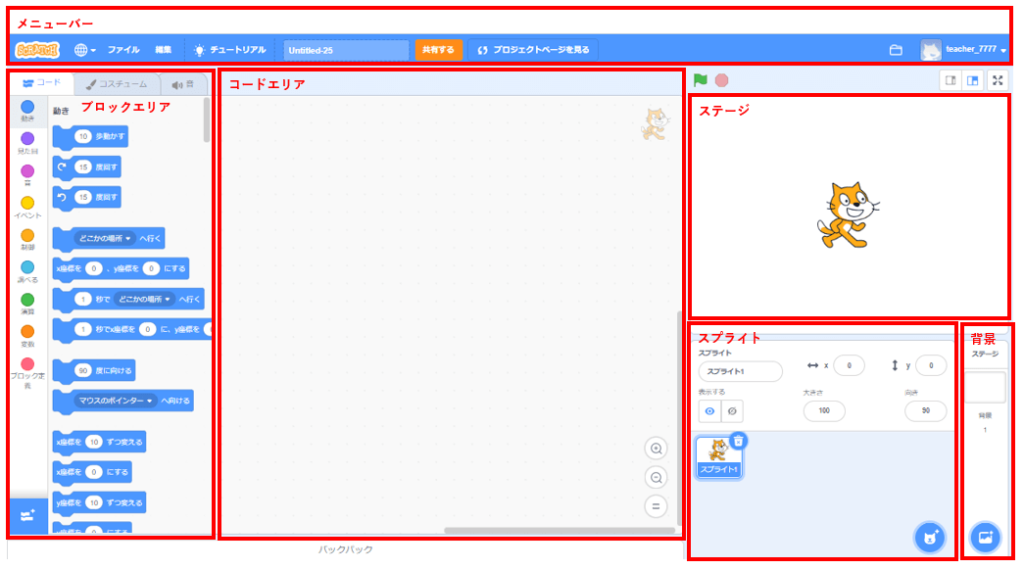
・メニューバー
上の部分、青い部分がメニューバーです。
左端に「Scratch」の文字があり、クリックすると初期画面に戻ります。
ファイル、編集、チュートリアル、作品の編集や保存などに使用する機能もメニューバーにあります。
・ブロックエリア
スプライト(キャラクター)を動かす・音を出すなど、さまざまな指示ブロックが色別である場所です。このブロックを組み合わせることでプログラムをつくることができます。
・コードエリア
ブロックの中から必要なブロックをドラッグ&ドロップして、コードエリアでつなげていきます、プログラミングしていきます。
・ステージ
コードエリアで作成しプログラミングを確認できます、スプライト(キャラクター)が動く場所です。
左上の、緑の旗「実行」をクリックすると動きます、赤い丸「とめる」をクリックするととまります。
・スプライト
プロジェクト画面の中にあるスプライトを表示します、ここでスプライトを追加することもできます。
・背景
プロジェクト画面の背景を表示します、ここで背景を追加することもできます。
3.まとめ
Scratchアカウント作成と操作方法についてまとめてみました、どうでしたか?
また細かい機能は作品を作成しながら、説明していきますね!
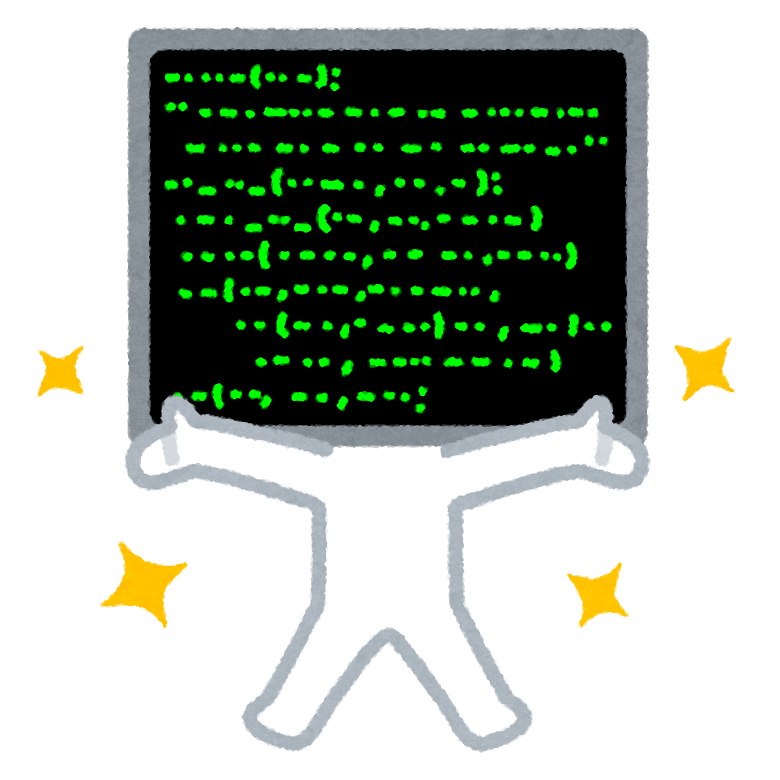
準備はできましたね、次回は早速簡単なゲームを作成していきましょう!
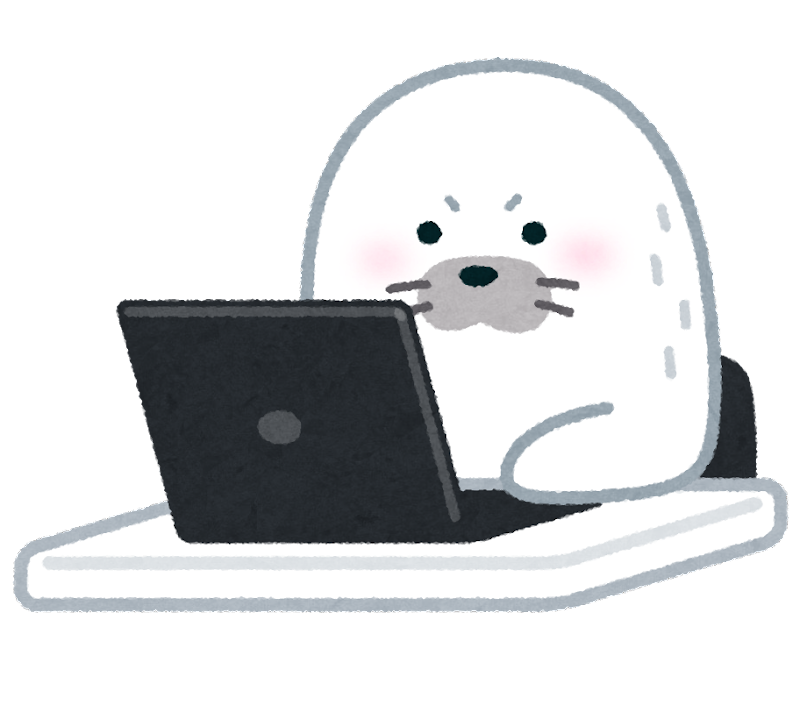
準備OK!ゲーム作成、楽しみだな~
最後までお読み頂きありがとうございました!!
Scratchプログラミング、初心者向け書籍です。
100個の作品が作成できます、全部作成すると、かなり成長していますよ!
Scratchプログラミング、面白い作品の作り方が記載されています。素材もダウンロードできます。
かなりテンション上がります!