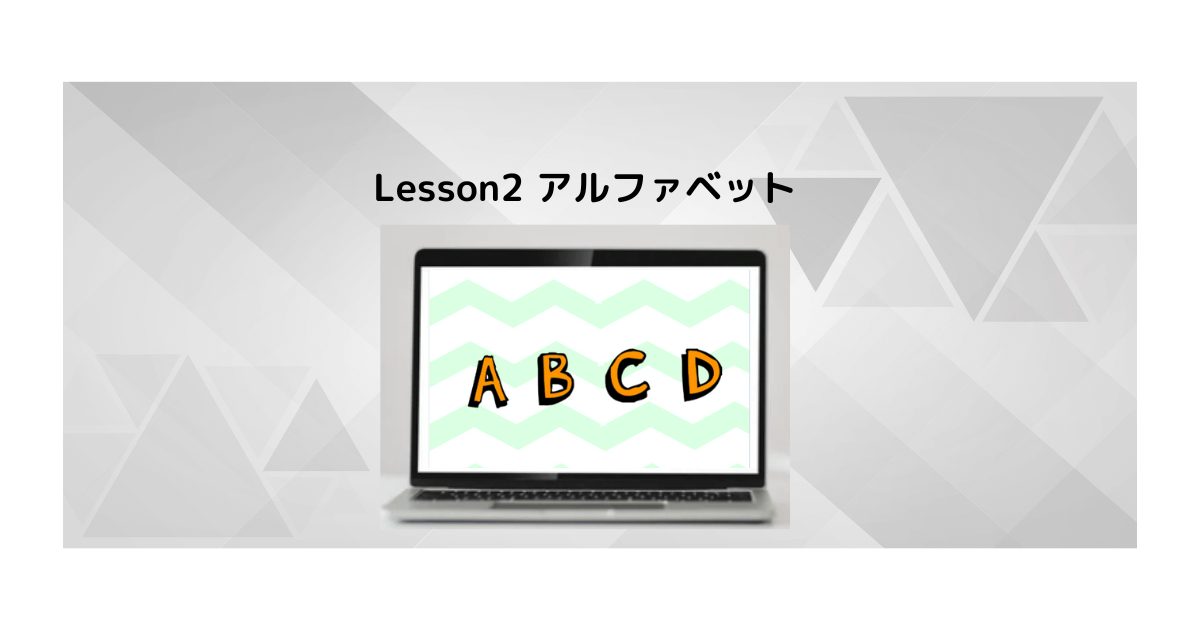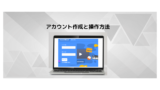こんにちは。プログラミング講師のなかなか先生です、今日もよろしくお願いします~
目次
1.今日の「アルファベットを動かそう」の完成版
こちらが完成品です、緑の旗をクリックして、動きの確認をしてみてください。
少し遊んでみてください。
2.作成手順
①アルファベットのスプライトを入れてみよう
Scratchのサイトにアクセスして、サインインしましょう。
※アカウントの作成方法はこちらを参考ください。
Scratchの上のメニューの「つくる」から新しいプロジェクトを作成します。
最初は、スプライト=ねこがいます、今回は使わないので、右上の「バツ」をクリックして消しておきましょう。
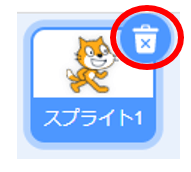
「スプライトを選ぶ」から、「A」「B」「C」「D」のスプライトを追加してみよう。
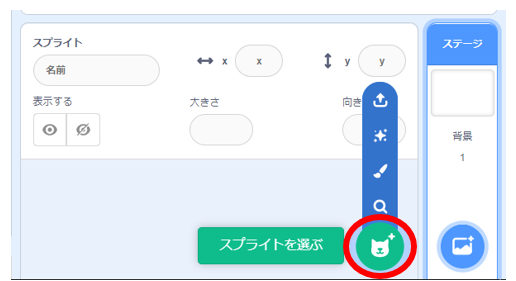
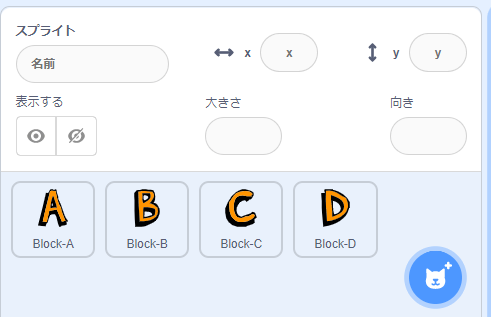
どこにあるか、探してみてね!
ヒント:上のメニューで絞り込みできるよ、文字で絞り込んでみて。

②好きな背景を入れてみよう
「背景を選ぶ」から好きな背景を追加してみよう。
今回はアルファベットが目立つように、シンプルなものを選ぶといいよ!
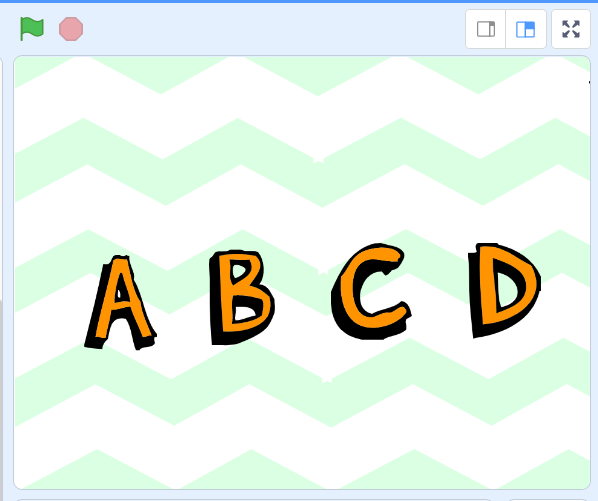

先生はこんな感じ♪
スプライトは、ステージ上でドラッグ&ドロップして、位置を整えてあげてね!
③プログラミング その1
まずはアルファベット「A」のプログラミングを追加するよ。
下の赤丸のように、「A」が選択されていることを確認してね。
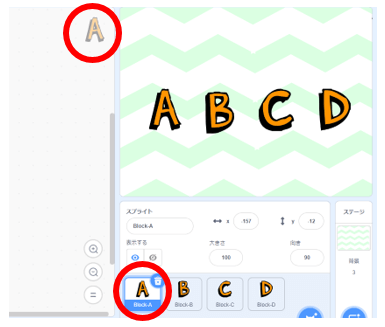
下記のように、プログラミングしてみよう。
旗が押されたとき、ずっと、色が変わるというブロックを追加します。
ブロックは同じ色の場所で探してね!
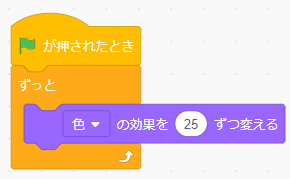
緑の旗を押して動きを確認してみよう!
④プログラミング その2
次にアルファベット「B」のプログラミングを追加するよ。
「B」が選択されていることを確認してね。
下記のように、プログラミングしてみよう。
このスプライトが押されたとき、終わるまで音がなるよ!
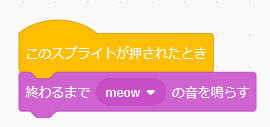
「B」のスプライトをクリック(押す)して、動きを確認してみよう!
⑤プログラミング その3
次にアルファベット「C」のプログラミングを追加するよ。
「C」が選択されていることを確認してね。
矢印キーはわかるかな!?キーボードの下のほうにあるキーだよ。
矢印キーを押して、動きを確認してみよう!
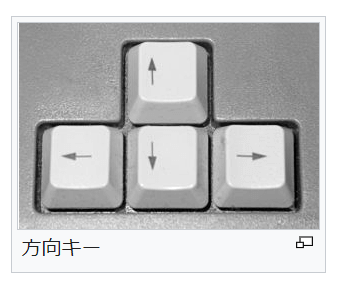
下記のように、プログラミングしてみよう。
上向き矢印キーが押されたときは上に、下向き矢印キーが押されたときは下に
右向き矢印キーが押されたときは右に、左向き矢印キーが押されたときは左に動くよ!
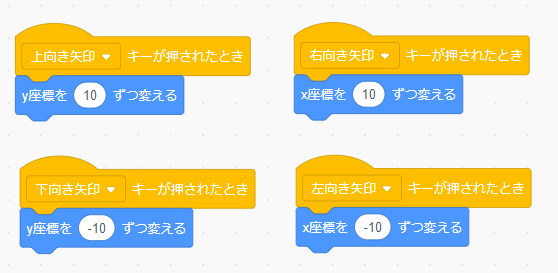
※「座標(ざひょう)」
スクラッチでは画面の中の位置をX座標とY座標で表します。
座標を決めたり、変えたりすることで、スプライトの位置が決まり、移動させたりすることができるようになります。
「x座標」は、左右の位置
「y座標」は、上下の位置
⑥プログラミング その4
次にアルファベット「D」のプログラミングを追加するよ。
「D」が選択されていることを確認してね。
下記のように、プログラミングしてみよう。
このスプライトが押されたとき、大きさが変わるよ!
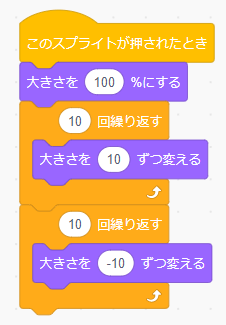
3.まとめ
アルファベットを動かしてみました、どうでしたか?
難しくても先生と同じように、まねっこしてみてください。
まねっこしているうちに、どんどんわかるようになってきますよ。
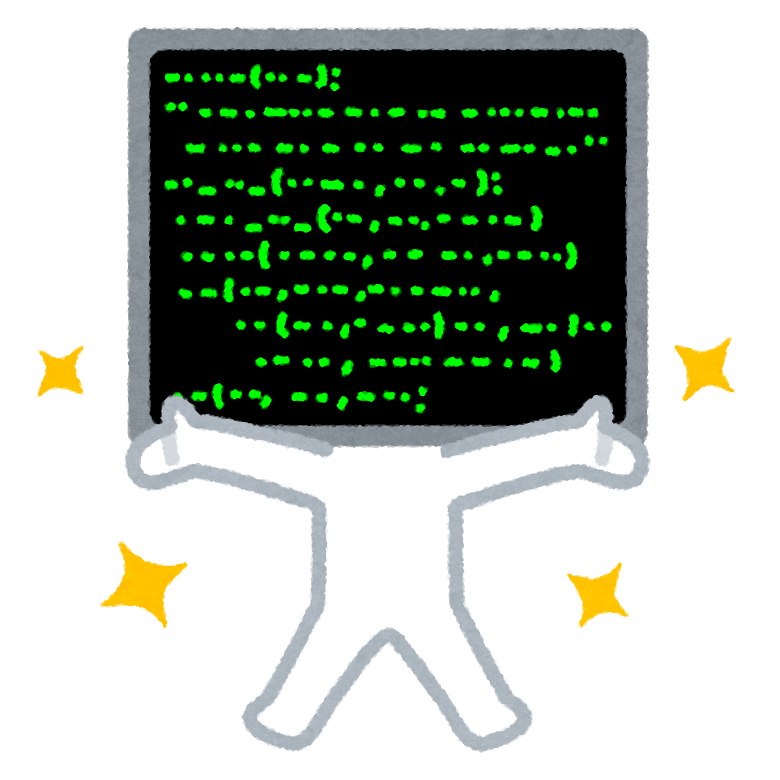
今日のレッスンはここまでです、次回もお待ちしています!
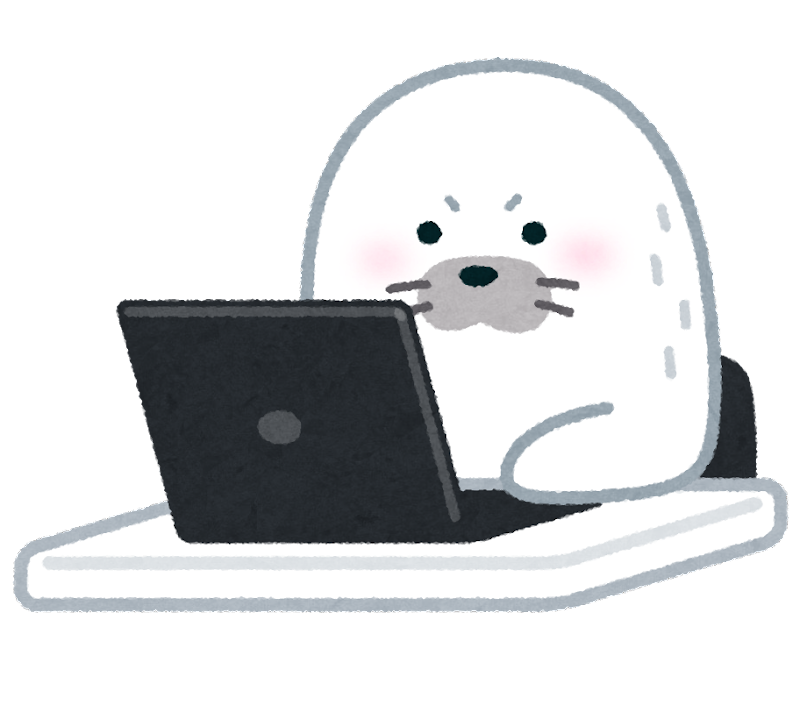
ABCが動いてる!意外と簡単だねー
最後までお読み頂きありがとうございました!!
Scratchプログラミング、初心者向け書籍です。
100個の作品が作成できます、全部作成すると、かなり成長していますよ!
Scratchプログラミング、面白い作品の作り方が記載されています。素材もダウンロードできます。
かなりテンション上がります!