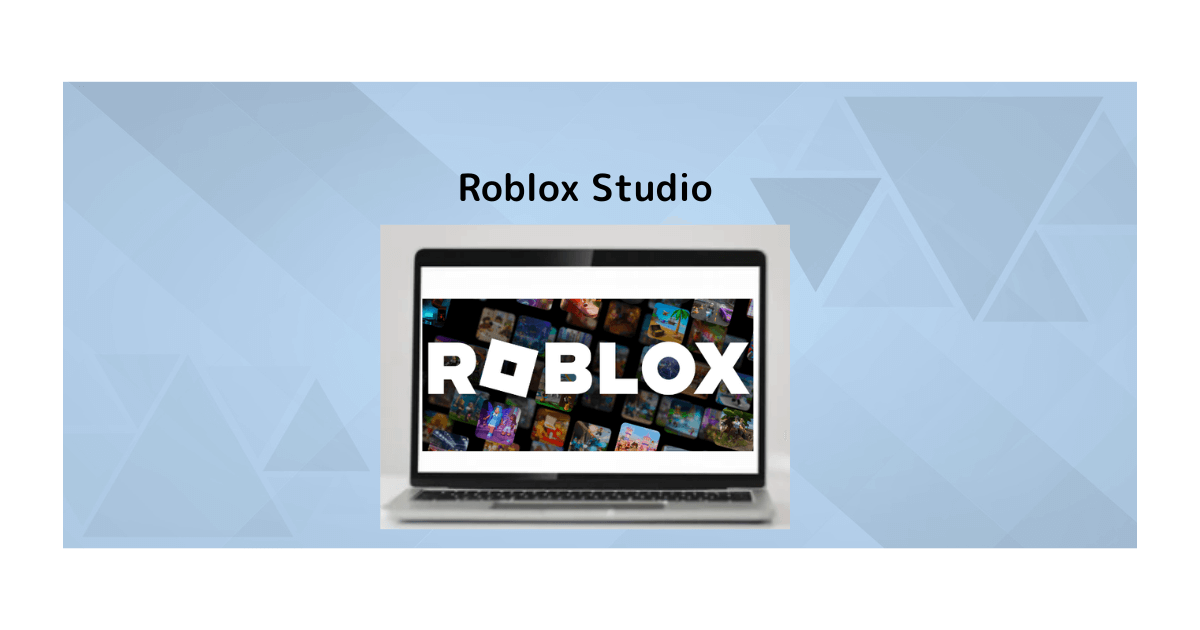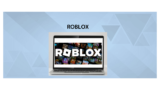こんにちは。プログラミング講師のなかなか先生です、今回は「Roblox Stsudio(ロブロックススタジオ)」について解説していきます、よろしくお願いします~
目次
1.Roblox Studioについて
Roblox(ロブロックス)は、世界中のユーザーが作成したゲームで遊べます、また誰でもユーザーとしてゲームを作成し、公開することができます、すごいですよね!?
今回はRobloxのゲームを作成することができるツール「Roblox Studio」の設定について説明していきます。下記が「Roblox Studio」の画面です。
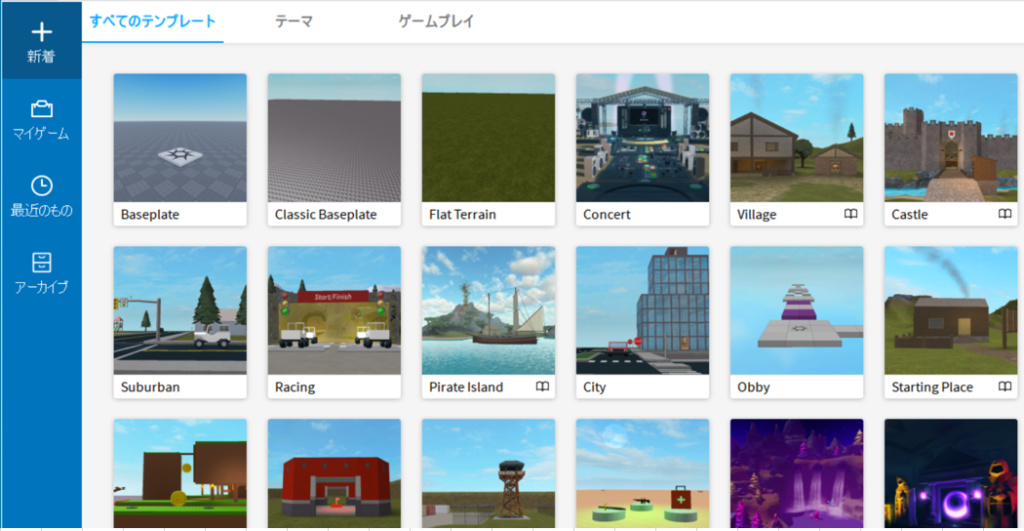
2.インストール方法
では早速インストールしていきましょう。
前回、「Roblox Player」をインストールした時に、デスクトップに「Roblox Studio」のアイコンが作成されました、これをダブルクリックしてください、インストールが始まります。
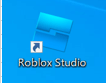
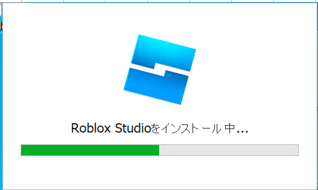
「Roblox Player」のインストール方法については下記記事を参考にしてください。
インストール完了後、ログイン画面になります、「Roblox Player」で設定したIDとパスワードで
ログインしてください。
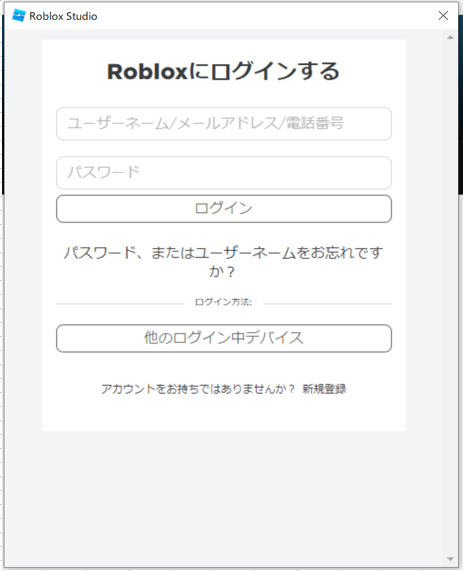
「Roblox Studio」にログイン後の画面です。
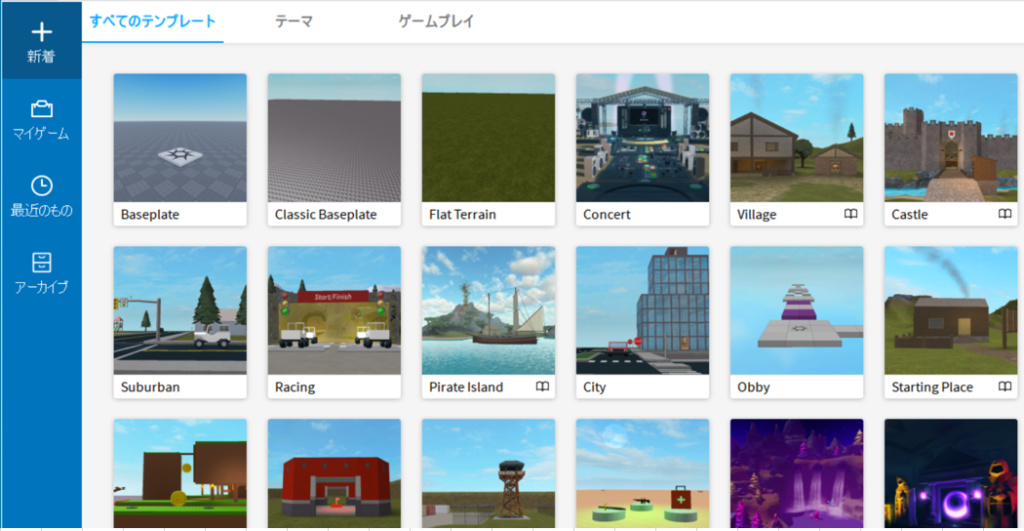
3.日本語化
「Roblox Studio」は2021年8月のアップデートで日本語に対応しています。
初期設定で、システムと同じ言語になるようになっていますが、英語のままの場合は
下記の設定で、日本語にしてください。
テンプレートの中から、「Baseplate」をクリックしてみましょう。
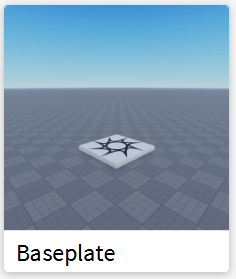
画面左上にある「ファイル」をクリックし「Studio Settings(Studio設定)」を選択すると、
設定画面が表示されます。
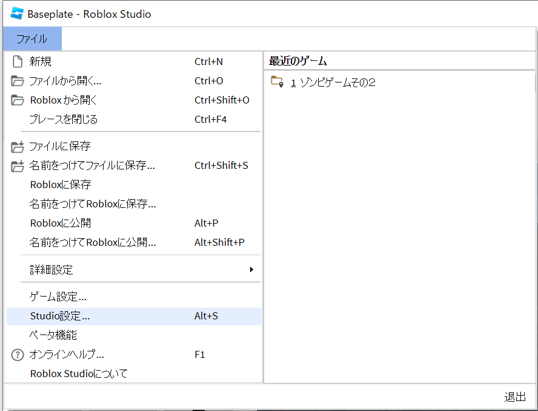
「Studio」-「General(全般)」の「Langage(言語)」で「システムデフォルト」を選択すると、パソコンと同じ言語の設定になります。
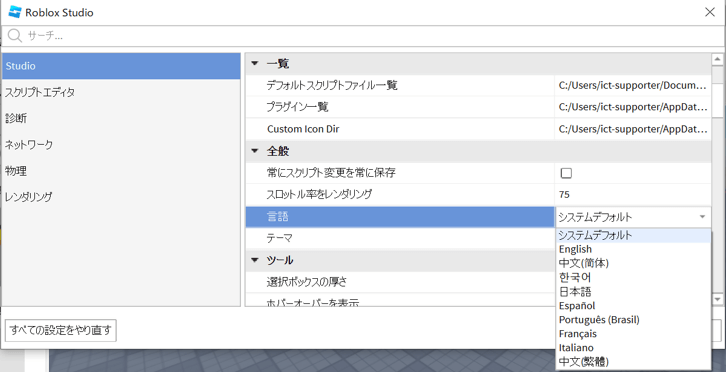
設定変更をすると、再起動をする画面が表示されます、「Restart(再起動)」をクリックして、「Roblox Studio」を再起動をさせましょう。再起動後、日本語になっていることを確認してください。
4.ゲーム作成
テンプレート「Baseplate」を開いた初期画面です。
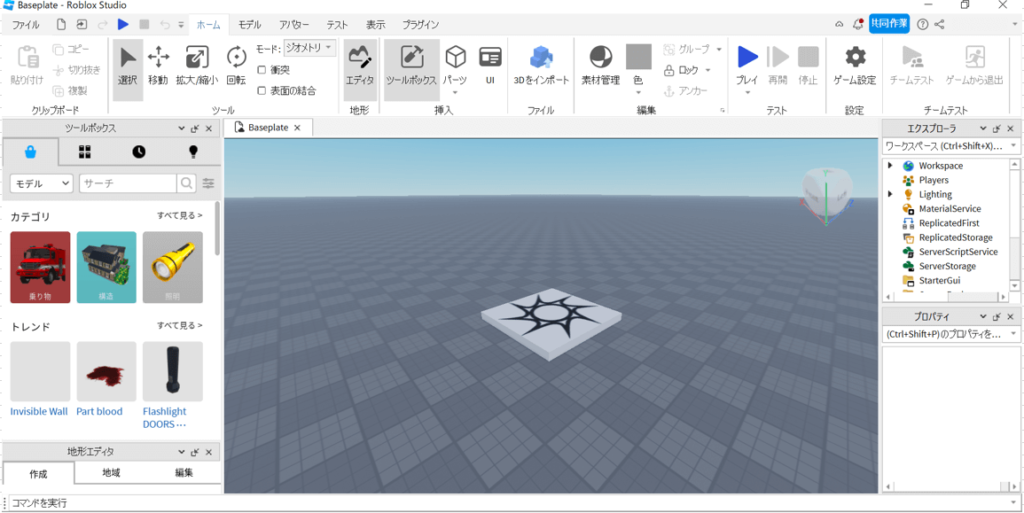
①メニュー
上段にメニューの、「ホーム」、「モデル」、「テスト」、「表示」、「プラグイン」タブがあります。各タブをクリックすると、それぞれのメニューが表示されます。

「ファイル」は保存などのメニューがあります。
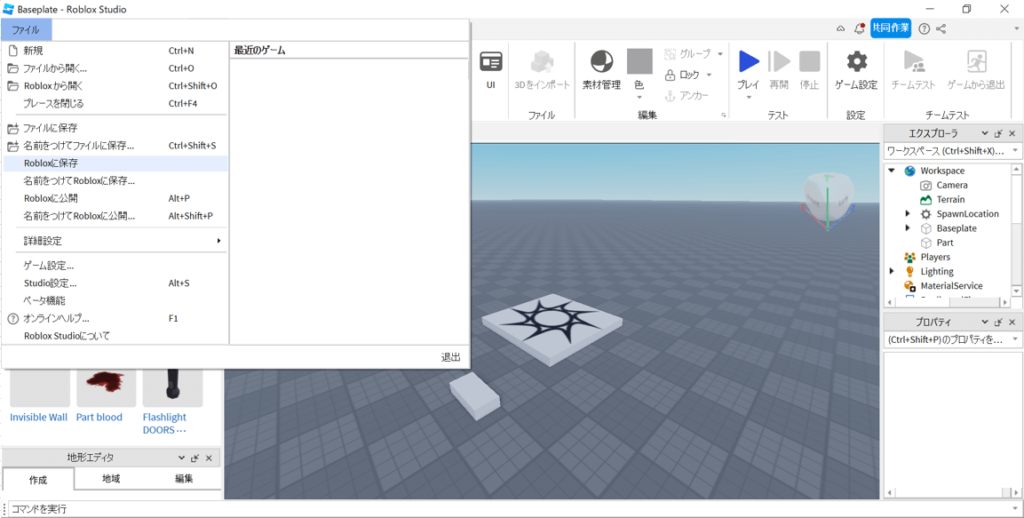
左側に「ツールボックス」「地形エディタ」、
右側に「エクスプローラ」「プロパティ」が表示されています。
不要な場合は各右上の「×」で消してください。
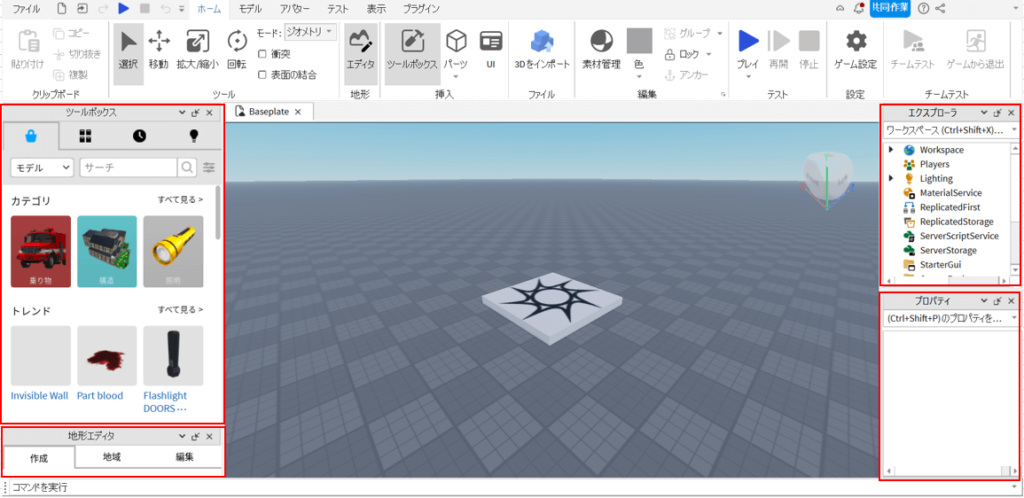
・地形エディタ 自由に地形を作成していくことができます
・ツールボックス ユーザーが作成したモデルなどを使用することができます
・エクスプローラ 画面に表示するものがすべて表示されます
・プロパティ 設定変更ができます
再度表示したい場合は「ホーム」タブの「エディタ」「ツールボックス」をクリックすると、「地形エディタ」「ツールボックス」が表示されます。
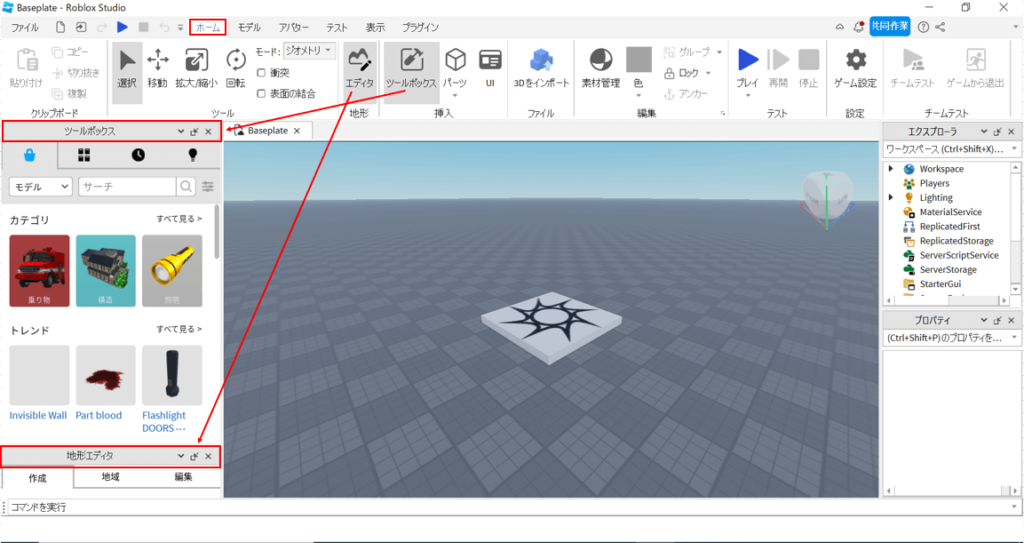
「表示」タブの「エクスプローラ」「プロパティ」をクリックすると、「エクスプローラ」「プロパティ」が表示されます。
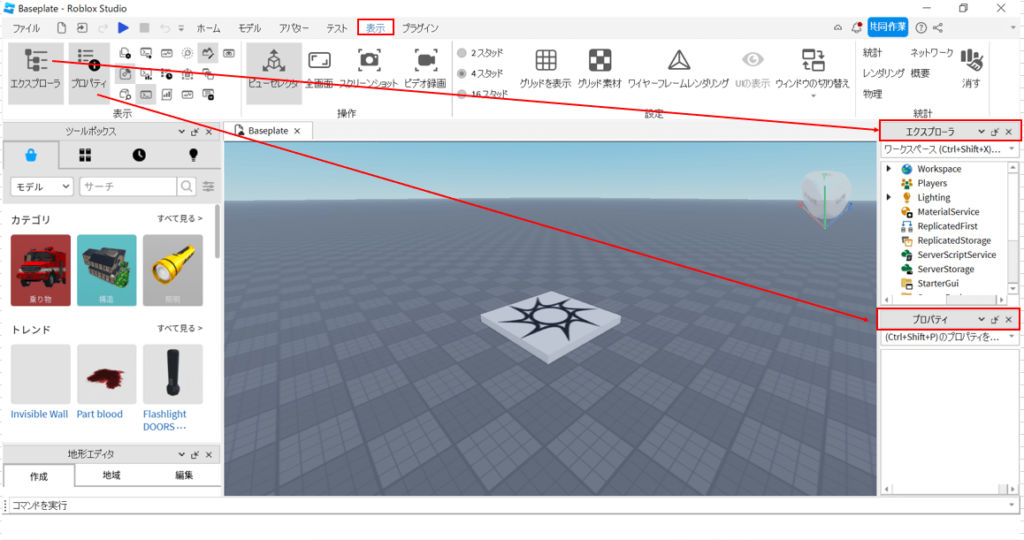
②操作方法
1つパーツを追加します。
「ホーム」タブの「パーツ」をクリックしてみてください。1つパーツが追加されました。
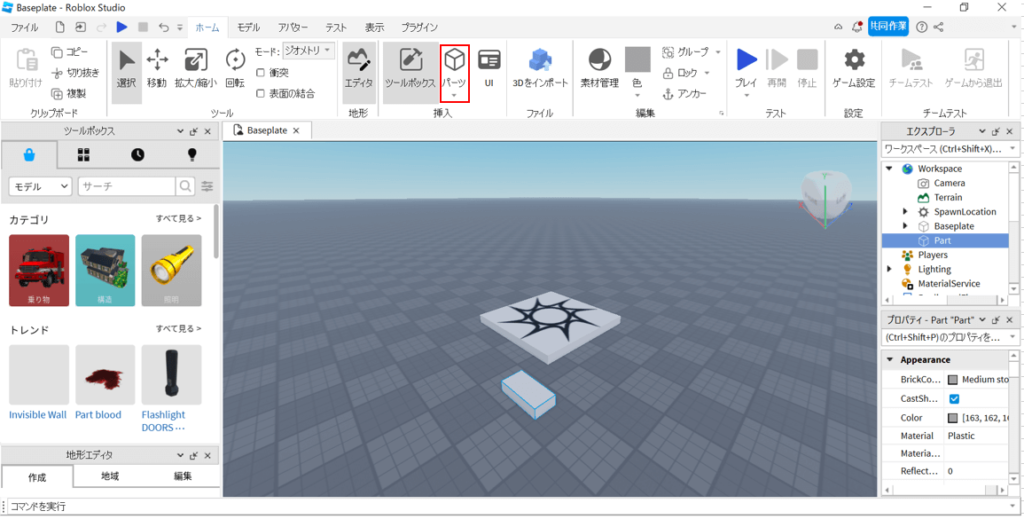
このパーツを選択するときは「ホーム」タブの「選択」をクリックします。
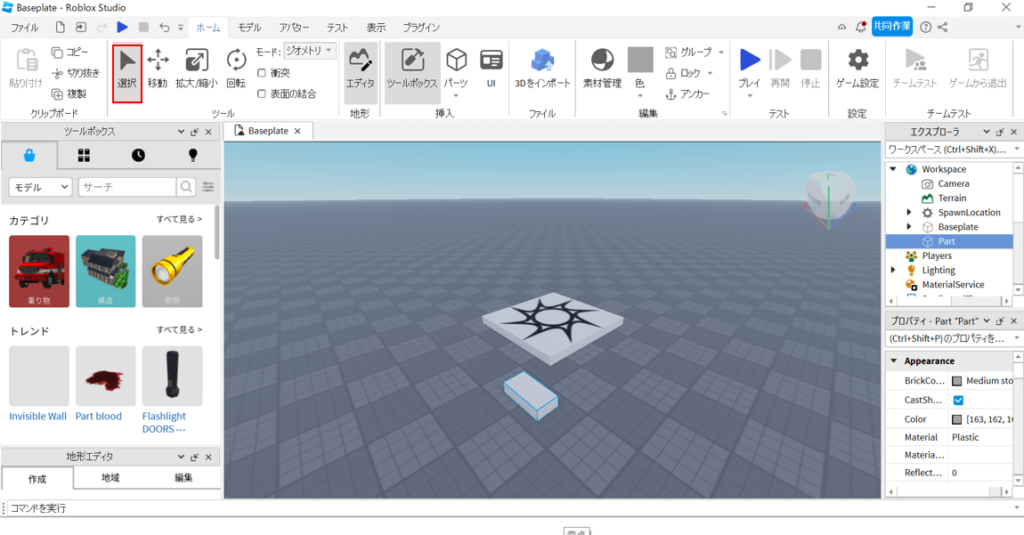
このパーツを移動するときは「ホーム」タブの「移動」をクリックします、矢印を動かすことで移動することができます。
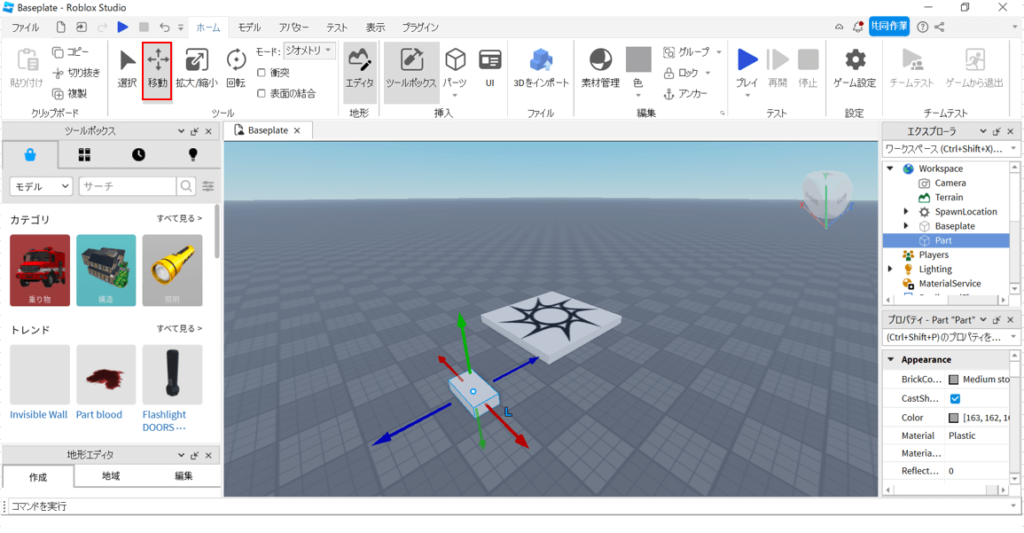
パーツのサイズを変更するときは「ホーム」タブの「スケール」をクリックします、
●を動かすことで、サイズを変更することができます。
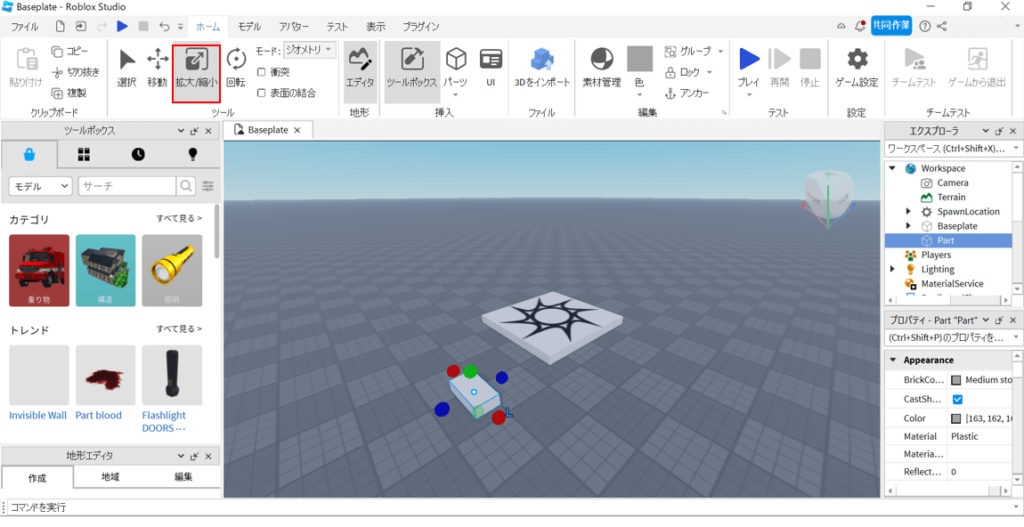
パーツを回転するときは「ホーム」タブの「回転」をクリックします、
円を動かすことで、回転させることができます。
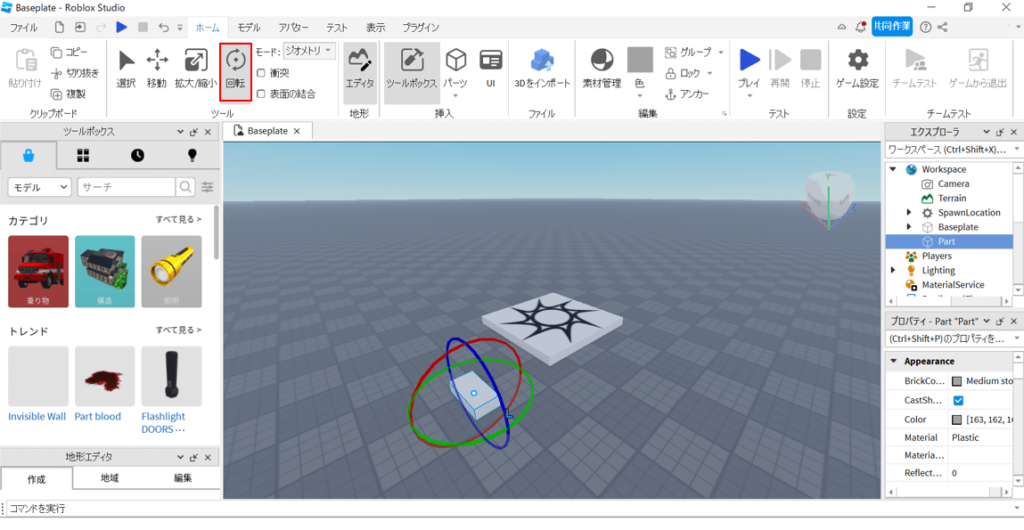

自分で動かして、操作を覚えてね~!!
③プレイ
作成した作品をプレイしてみましょう!
「ホーム」タブの「プレイ」をクリックすると、プレイモードになります。

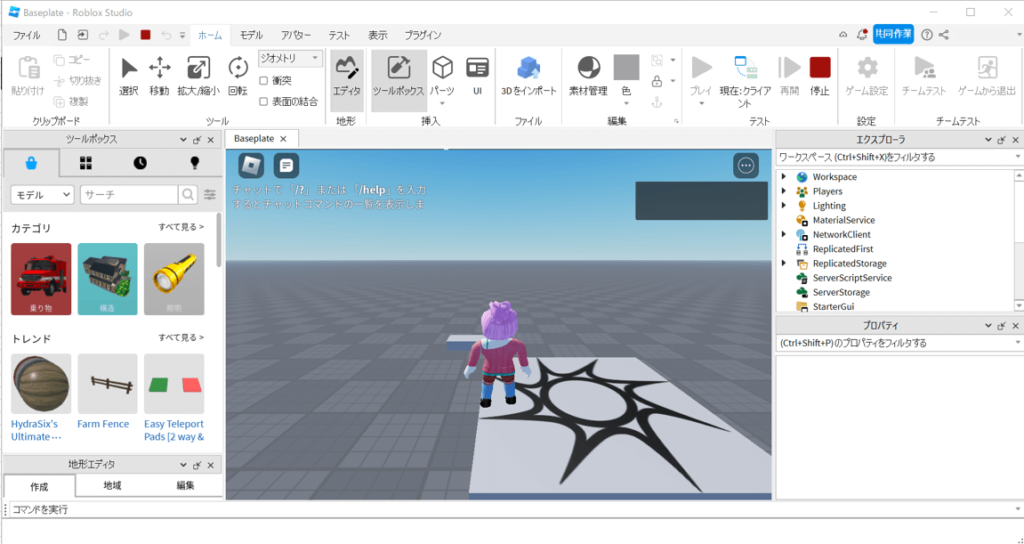
プレイヤーの操作方法は下記の通りです、動かして、操作に慣れましょう!
| 「W」キー | 前進 |
| 「S」キー | 戻る、後進 |
| 「A」キー | 左移動 |
| 「D」キー | 右移動 |
| 「SPACE」キー | ジャンプ |
| 0,1,2,3…9 | 持ち物を付ける、外す |
| バックスペース | ツールを手放す |
| 左クリック | ツールを使用 |
| 「ESC」キー | メニューを表示 |
| 「TAB」キー | プレイヤーを表示、非表示 |
| 「/」キー | チャット |
| 右ドラッグ | カメラのアングルの変更 |
| マウスホイール | ズームアップ、ズームダウン |
| 「I」キー | ズームイン |
| 「O」キー | ズームアウト |
「ホーム」タブの「停止」をクリックすると、プレイモード停止になります。

ゲームを作成し、プレイモードで動作を確認するという流れです。
5.保存
保存をしましょう!保存の種類は下記のとおりです。
| ファイルに保存 | パソコンのファイルに上書き保存する |
| 名前をつけてファイルに保存 | パソコンに名前を付けてファイルとして保存する |
| Robloxに保存 | Robloxのクラウドに上書き保存する |
| 名前をつけてRobloxに保存 | Robloxのクラウドに名前を付けて保存する |
| Robloxに公開 | Robloxのクラウドに上書き保存し公開する |
| 名前をつけてRobloxに公開 | Robloxのクラウドに名前を付けて保存し公開する |
今回は「名前をつけてRobloxに保存」で保存しておきましょう。
「マイメニュー」にゲームが保存されます。
6.まとめ
Roblox Studioの設定方法について説明しました、いかがでしたでしょうか??
これからぜひ一緒にRoblox(ロブロックス)でゲーム作成をしてみませんか!?
次回からはゲームの作成方法、もう少し細かい設定などを説明していきます。
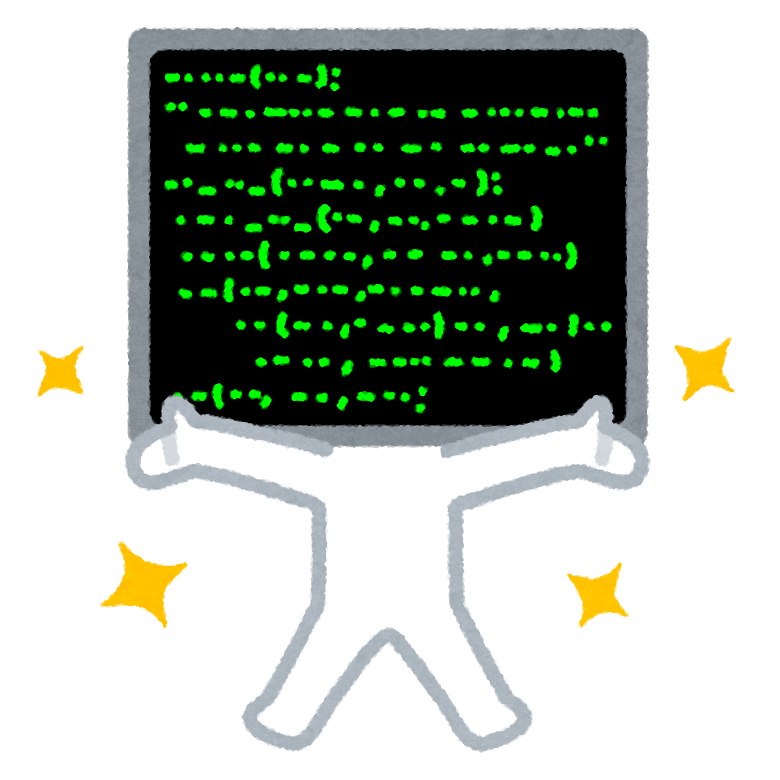
今日はRoblox Studioについて説明しました、次回もお待ちしています!
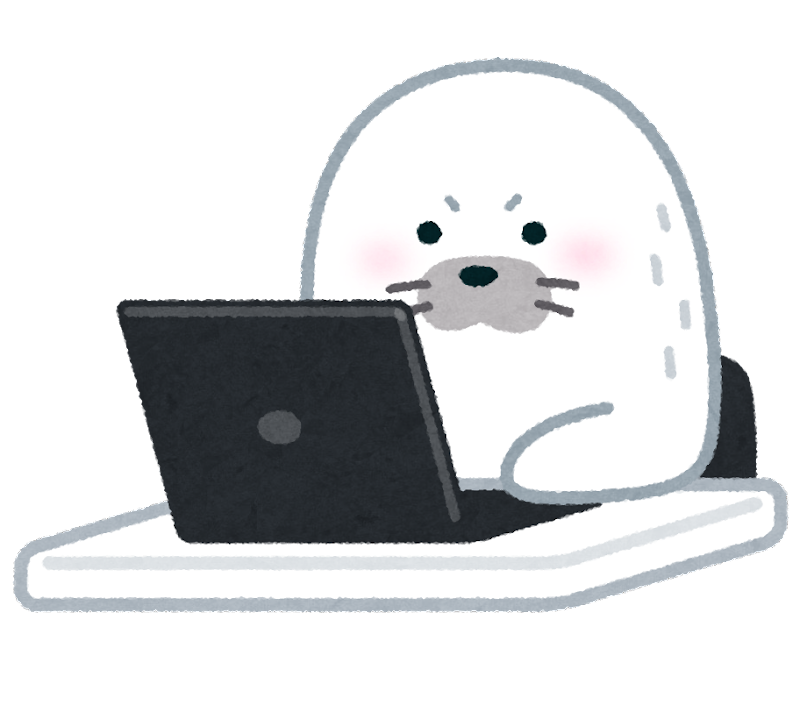
Roblox Studioで、超かっこいい3Dのゲームを作成してやるぞー
最後までお読み頂きありがとうございました!!