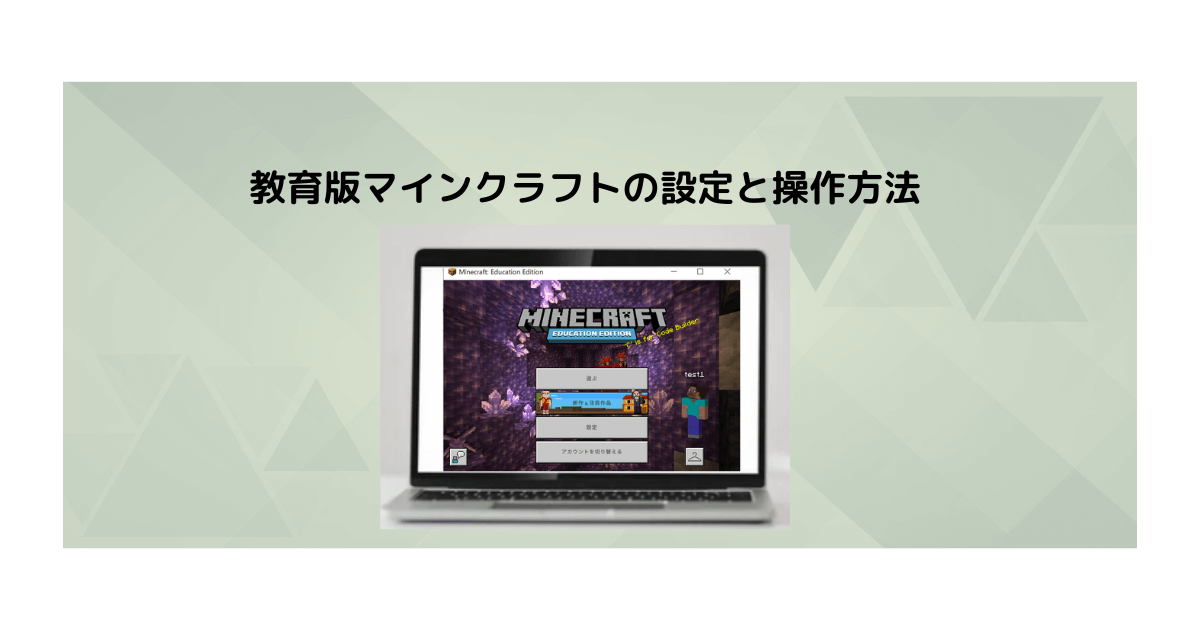こんにちは。プログラミング講師のなかなか先生です、今日は教育版マインクラフトの設定と操作方法について詳しく解説していきたいと思います、よろしくお願いします~
目次
1.教育版マインクラフトのインストール
まず最初にすることは、教育版マインクラフトのインストールです、「教育版マインクラフト公式ダウンロード」からインストーラをダウンロードしてください。
ダウウンロードが終わったら、エクスプローラーを開き、ダウウンロードフォルダを選択すると、「MinecraftEducationEdition_x86_1.17.32.00.exe」があるのでダブルクリックします。
インストールを進めます、「日本語」を選択し、「次へ」をクリックします。
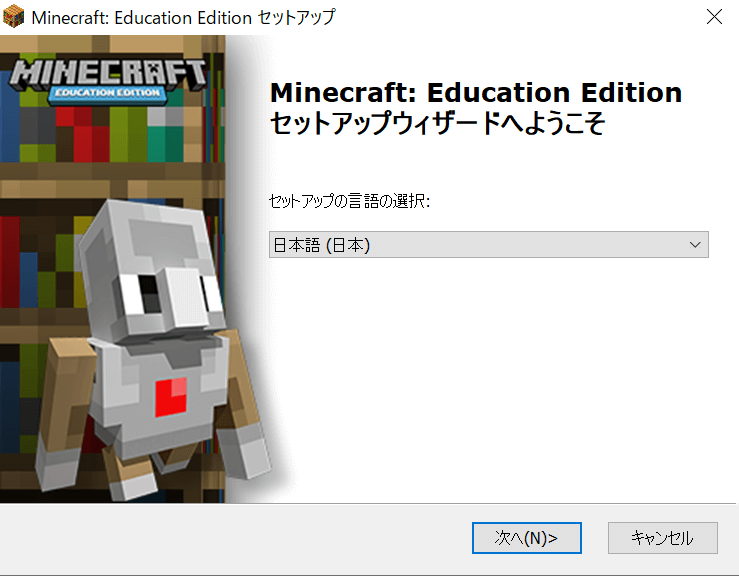
「次へ」をクリックします。
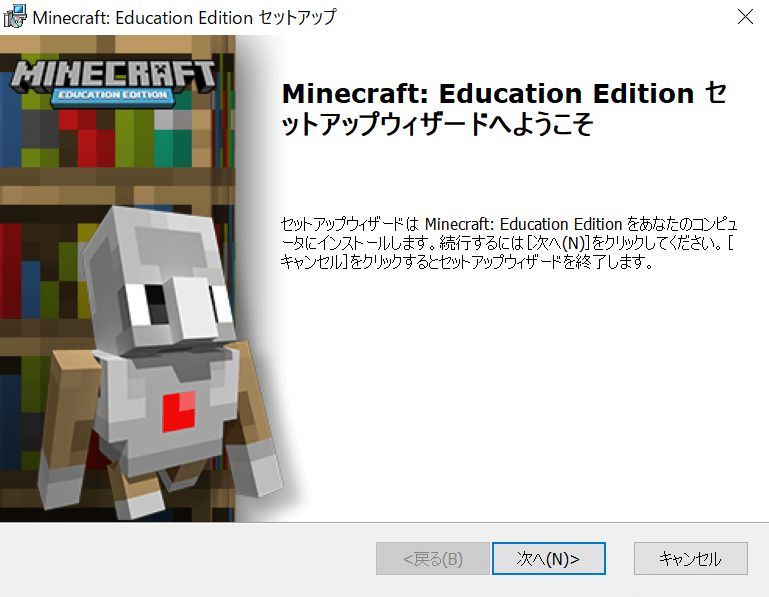
使用許諾契約を確認し、「同意します」を選択し、「次へ」をクリックします。

インストール先フォルダはデフォルトのまま、「次へ」をクリックします。
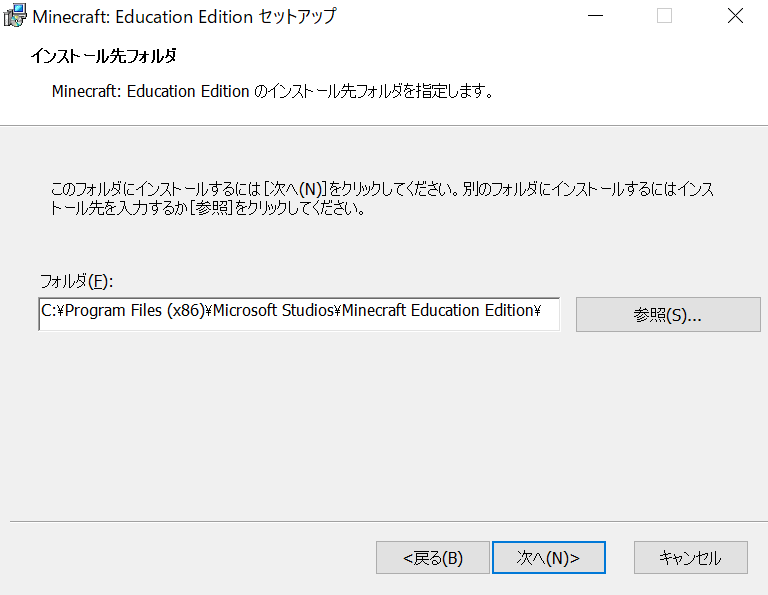
デスクトップにチェックがついたまま、「次へ」をクリックします。
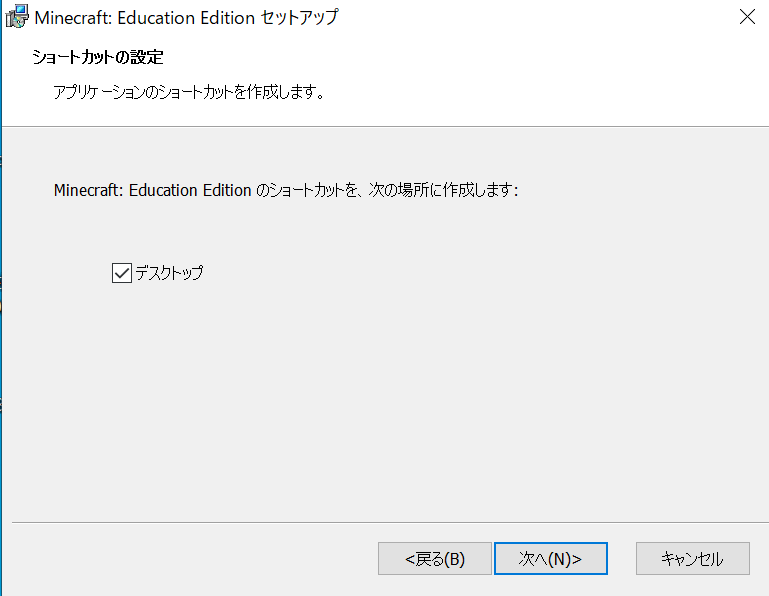
「インストール」をクリックします。
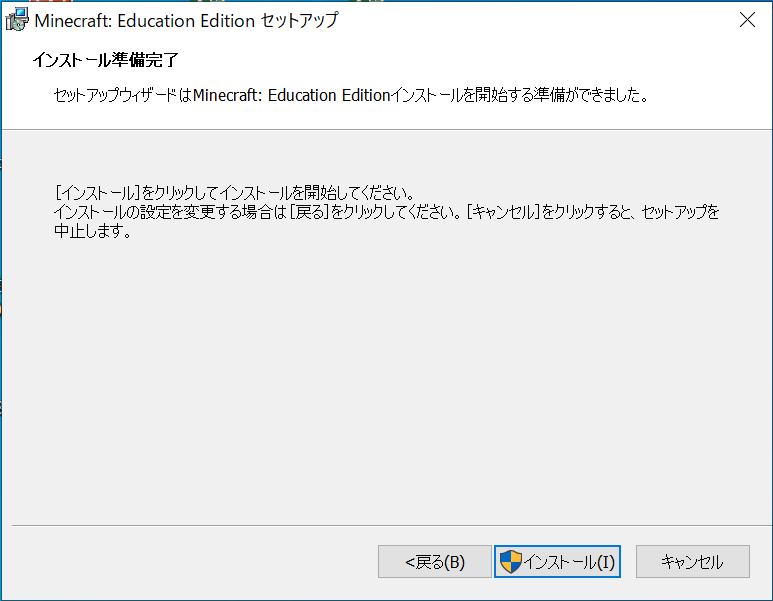
「完了」をクリックします、教育版マインクラフトが起動します。
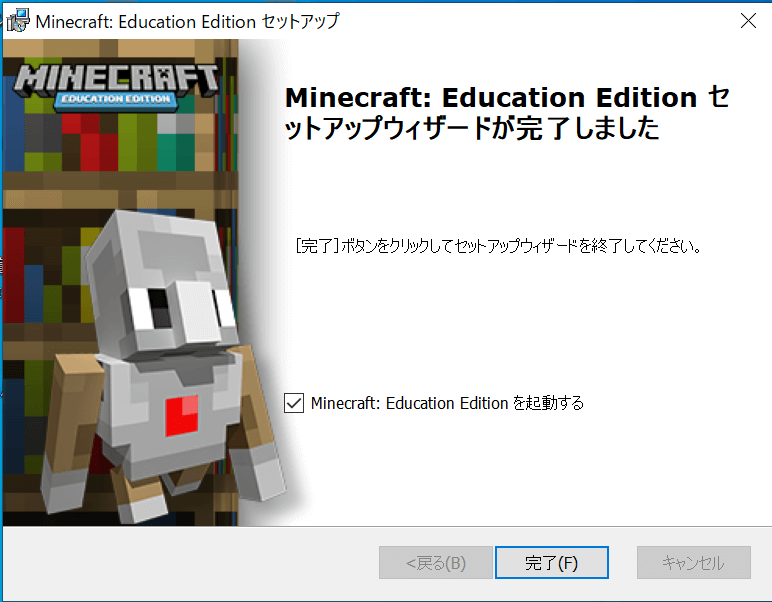
インストール完了後、デスクトップに「教育版マインクラフト」が追加されました。
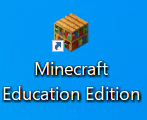

インストール作業はここまでです。
2.サインイン
次に教育版マインクラフトが使用できるアカウントでサインインします。
アカウントを入力し、「次へ」をクリックします。

パスワードを入力し、「サインイン」をクリックします。
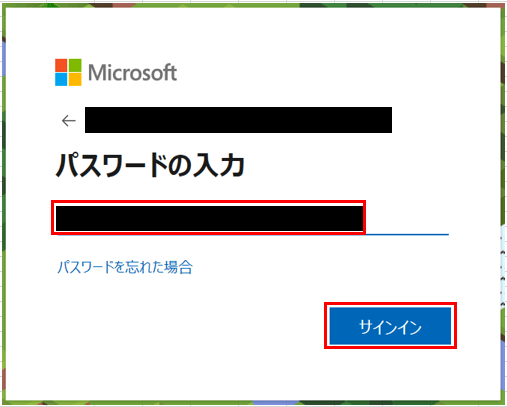
サインインすると、おなじみのマインクラフトの画面になりますね。
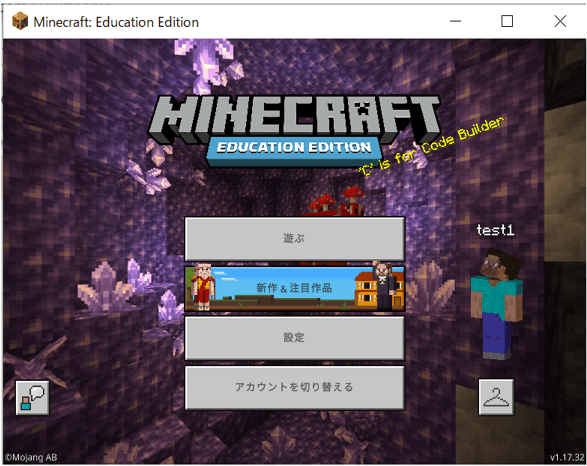
※教育版マインクラフトは有料です、学校から配布されたり、塾などの習い事で配布されたりもしています。私のスクールでも手配可能です、「お問い合わせ」よりお気軽にお問い合せください。
3.ワールドの作成方法
早速、教育版マインクラフトでプログラミングをする準備をしていきます。
プログラミングするワールドを作成します。これからプログラミング始める方は、地面が平面で、モンスターも出現しない、夜にもならない、天候も変化しないワールドにしましょう。
「遊ぶ」をクリックします。
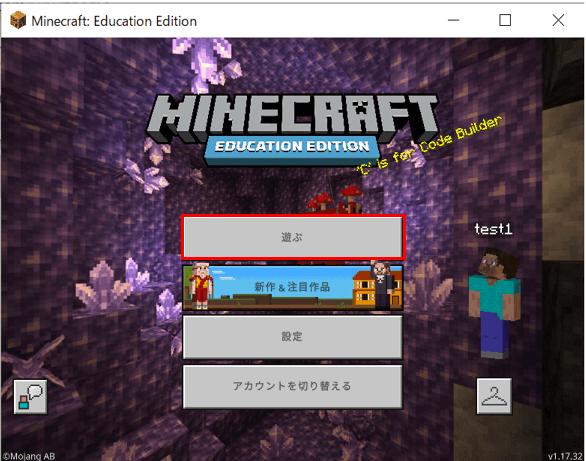
「作成した世界を表示」をクリックします。

「新しい世界」をクリックします。
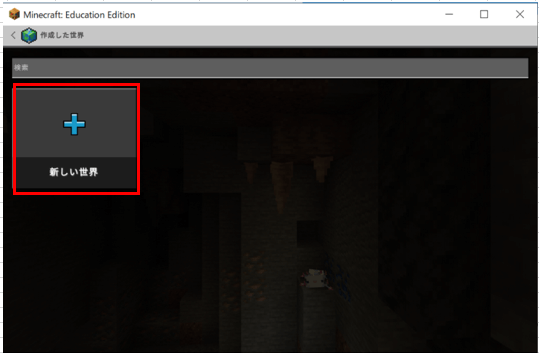
「新規」をクリックします。
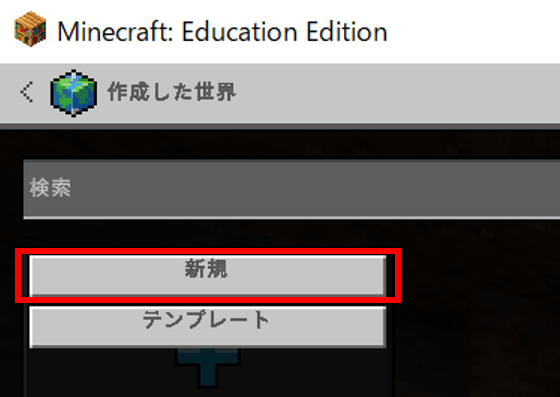
①新しい世界の設定
「世界の名前」は好きな名前に、「デフォルトゲームモード」は「クリエイティブ」に、
難易度は「ピース(敵が出てこない)」、「世界のタイプ」は「フラット」に設定します。
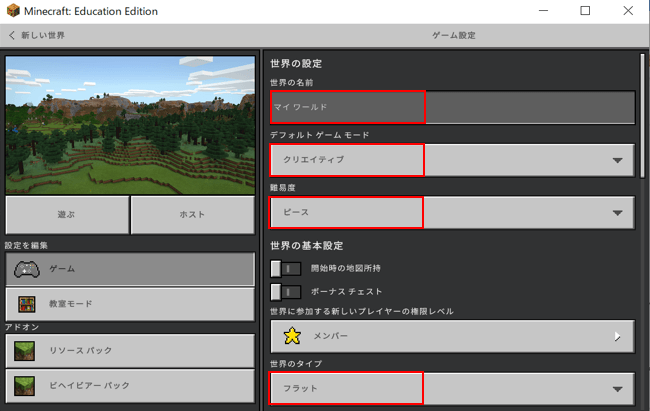
②その他の設定
「世界のオプション」の「座標を表示」をオン(右)にします。
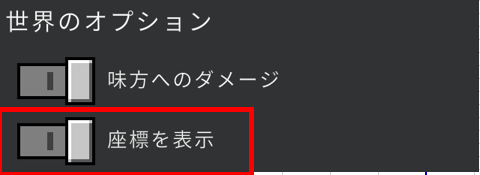
「チート」の「常に昼間」をオン(右)、「天候の変化」をオフ(左)にします。
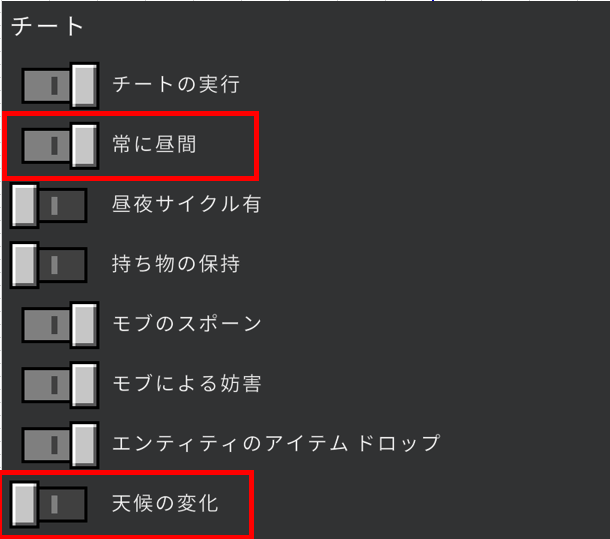

ワールドの設定はここまでです。
4.操作方法
最後に操作方法について、説明していきます。
①操作
操作方法は「H」キーを押すと、画面に表示されます。
まずは、キー操作を覚えましょう。
| 「W」キー | 前進 |
| 「S」キー | 戻る、後進 |
| 「A」キー | 左移動 |
| 「D」キー | 右移動 |
| 「SPACE」キー | ジャンプ |
| 「SPACE」キーを2回 | 飛行の開始 |
| 「E」キー | インベントリ(持ち物) |
| 「T」キー | チャット |
| 「C」キー | コードビルダー |
| 「SHIFT」キー | しのび足 |
| 「H」キー | 操作方法の表示、非表示 |

「T」キーを押してみましょう、チャットを入力する画面が表示されます、もう一度押すと閉じます。
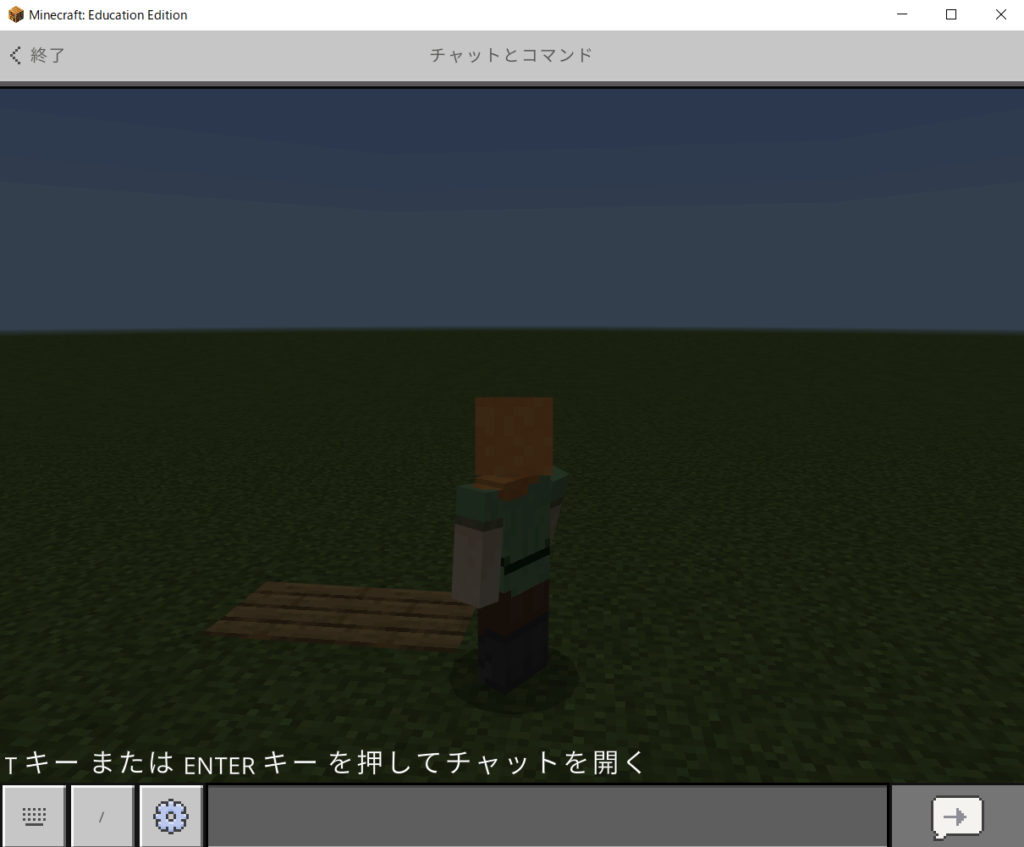
「C」キーを押してみましょう、コードビルダーの画面が表示されます。
コードビルダーは、教育版マインクラフトの特徴、プログラミングができるツールになります。
「使用するエディター」を選びます、「Microsoft MakeCode」をクリックします。
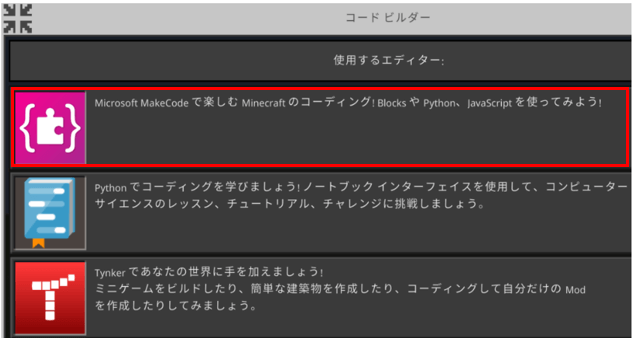
「Microsoft MakeCode」が開きます。
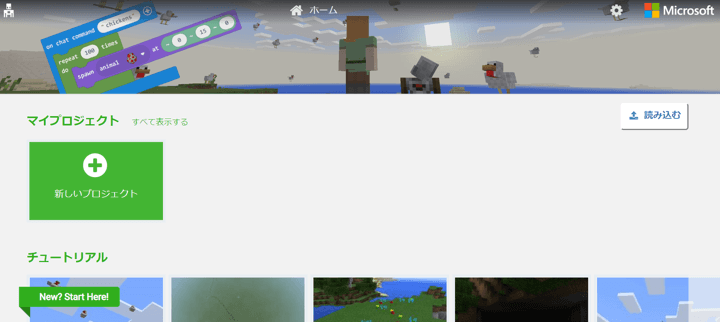
「マイプロジェクト」の「新しいプロジェクト」をクリックします。
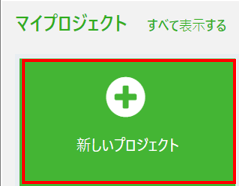
好きな名前を入力し、「作成」をクリックします。
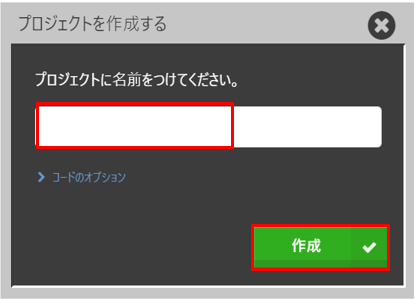
プログラミング画面になります、ここでブロックをつなげてプログラミングしていきます。
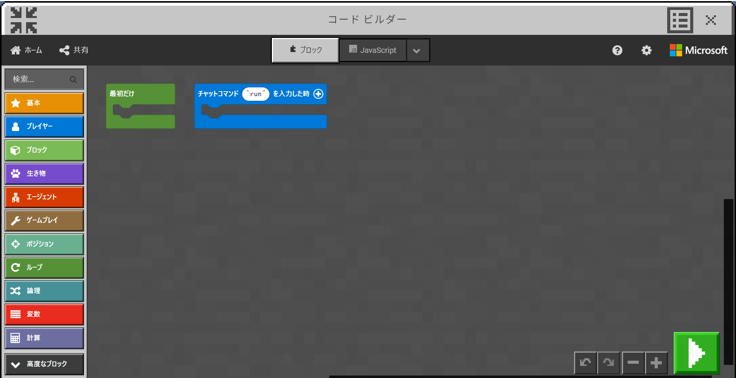
左側に、種類別にブロックが分かれています、試しに、「プレイヤー」クリックしてみてください。
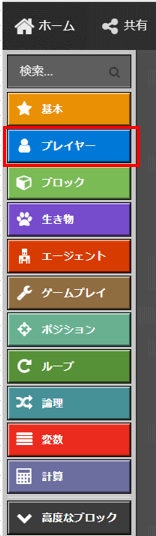
プレイヤーに関するプログラミングブロックが入っています、使うものを左側に引っ張り、つなげていきます。
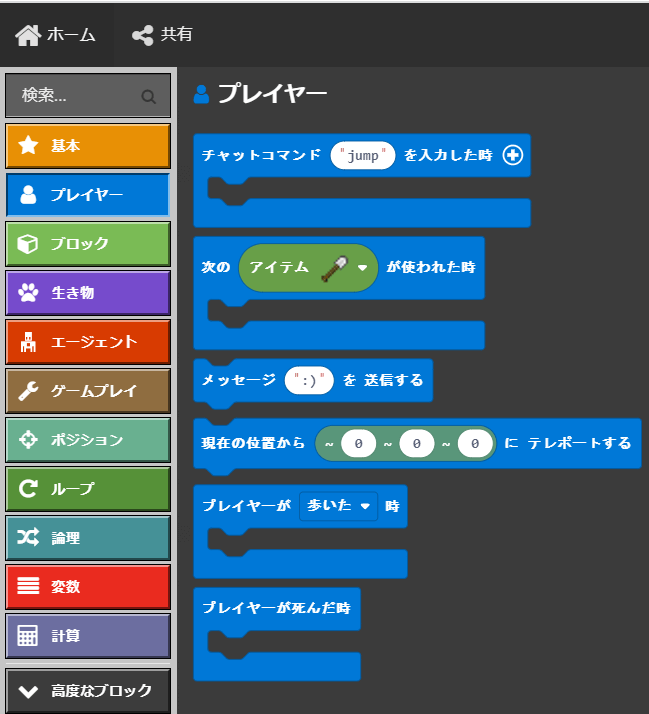
「C」キーを押すと、コードビルダーを閉じます。
②インベントリ
インベントリとは持っているアイテムを管理する画面です。
クリエイティブモードではアイテムは無限に取り出すことができます。
「E」キーを押してみましょう、、インベントリが開きます。
もう一度「E」キーを押すと、インベントリを閉じます。
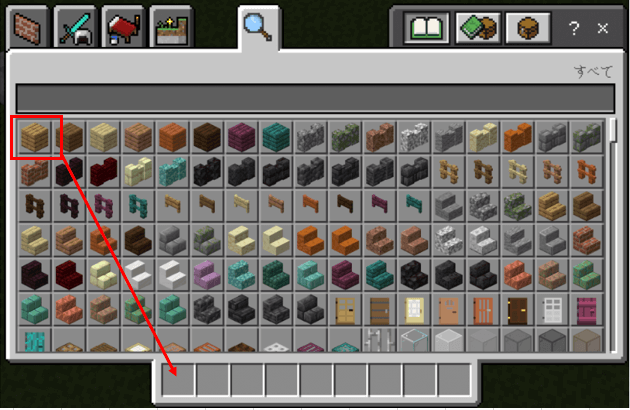
使用したいブロックをドラッグ&ドロップで、自分のアイテムに入れます。
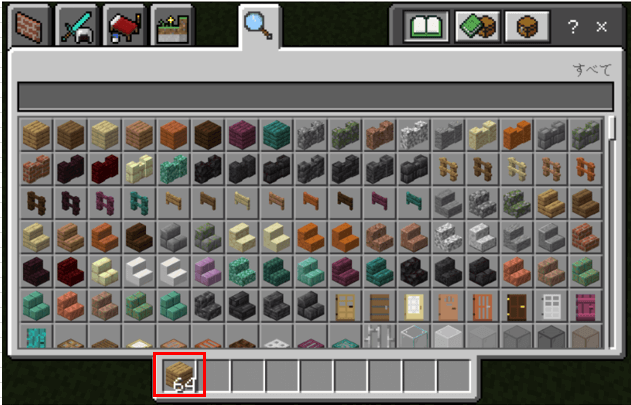
③マウス基本操作
マウス操作も覚えましょう。
| ポインタ操作 | 視点移動 |
| 左クリック | ブロックを壊す、攻撃する |
| 右クリック | ブロックを配置する、アイテムを使う |
| センターホイール | アイテム切り替え |
ブロックを持っていて、右クリックすると、ブロックを配置できます。
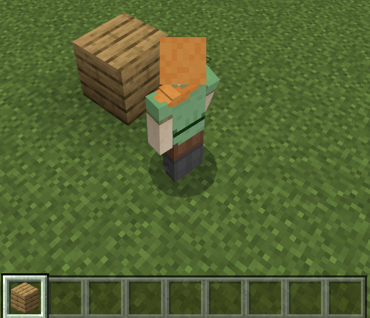
左クリックで壊します。
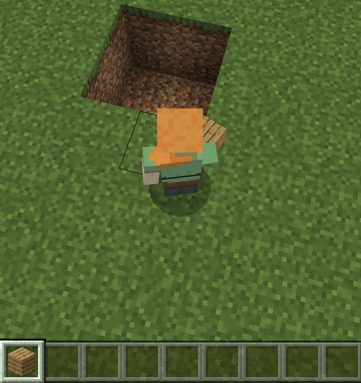

最初はやりにくいかもしれないけど、練習してパソコンでのマイクラのコツをつかんでね。
5.余談:プログラミング以外の勉強
教育版マインクラフトでは、プログラミング以外にも色々学べるようになっています。
「TOP」→「新作&注目作品」を選択すると、色々なレッスンがあります、さまざまなミッションが設定されているのでクリックして勉強するのもいいでしょう。
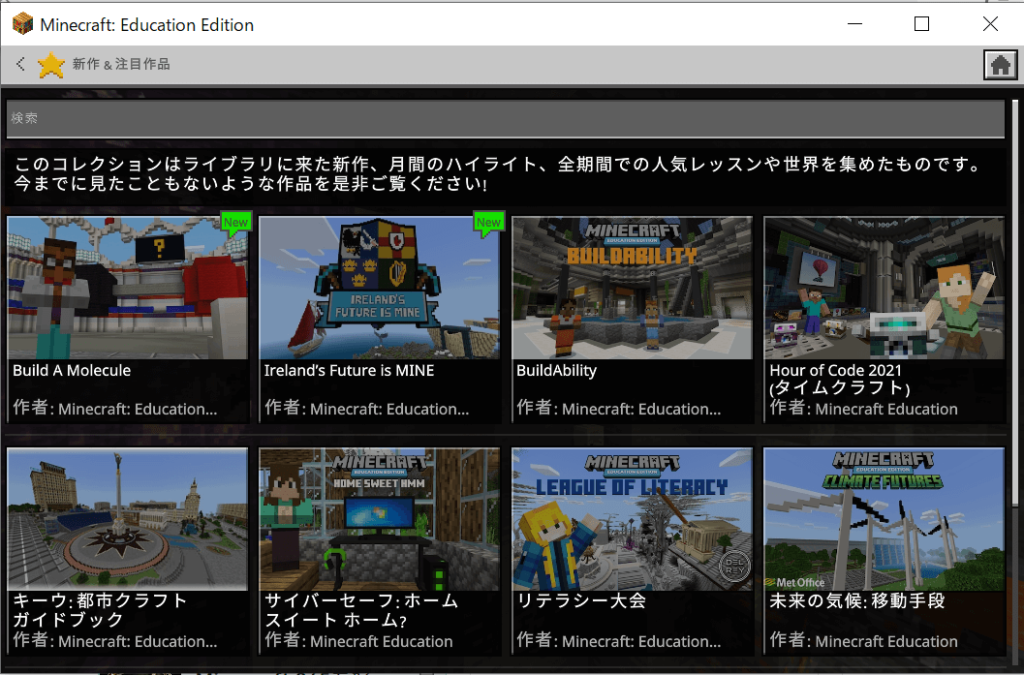
「TOP」→「遊ぶ」→「ライブラリを表示」を選択すると、こちらにも色々なレッスンがあります。
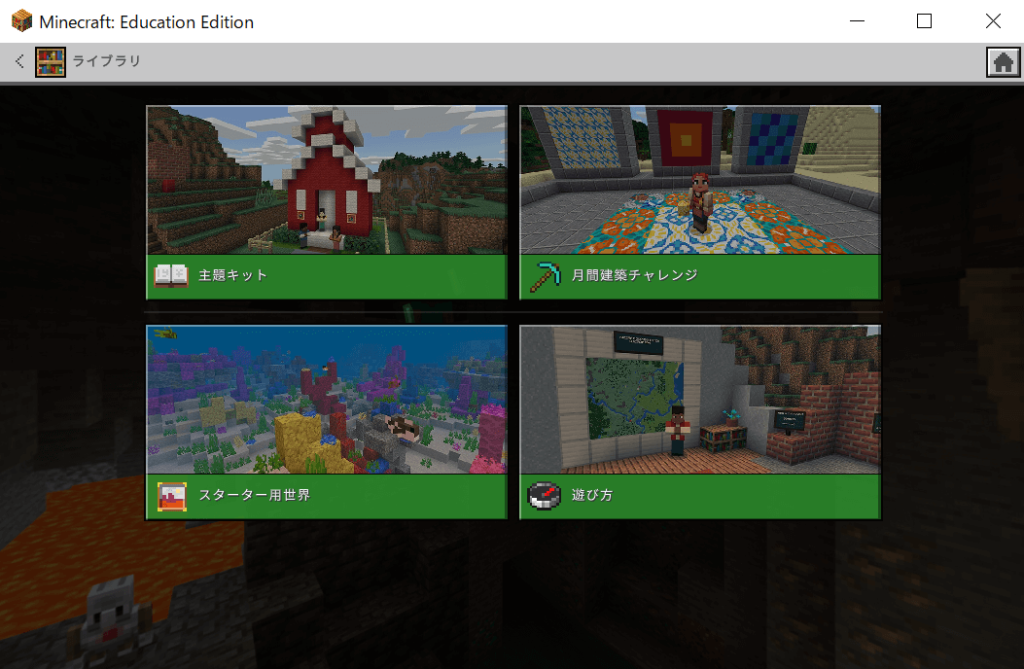
教育版マインクラフトで色々なレッスンを受けてみるのはどうでしょうか。
6.まとめ
教育版マインクラフトの設定と操作方法についてまとめてみました。
次回から、教育版マインクラフトのプログラミングを試していきましょう。
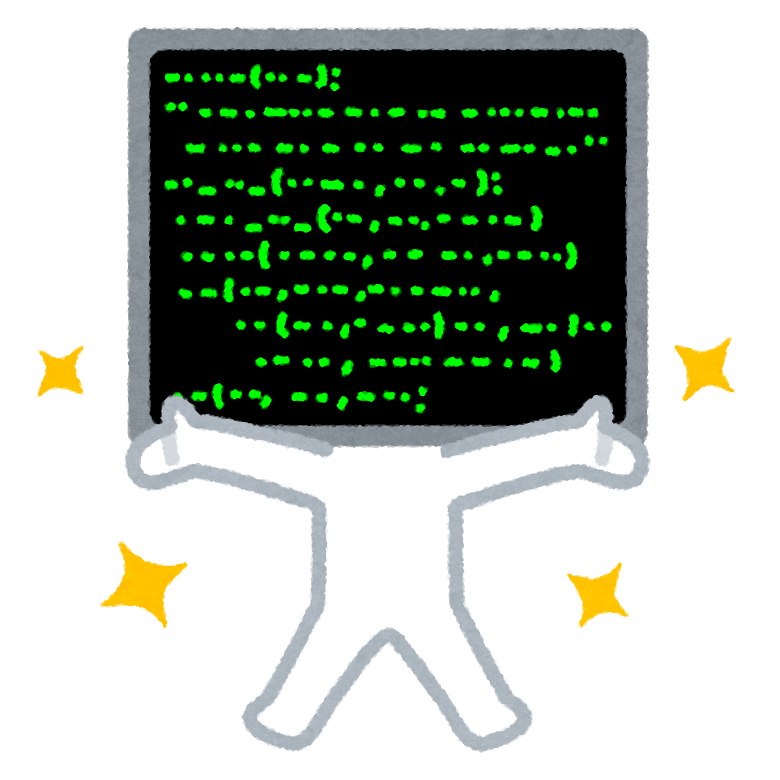
今日は教育版マインクラフト設定と操作方法について説明しました、次回お待ちしています!
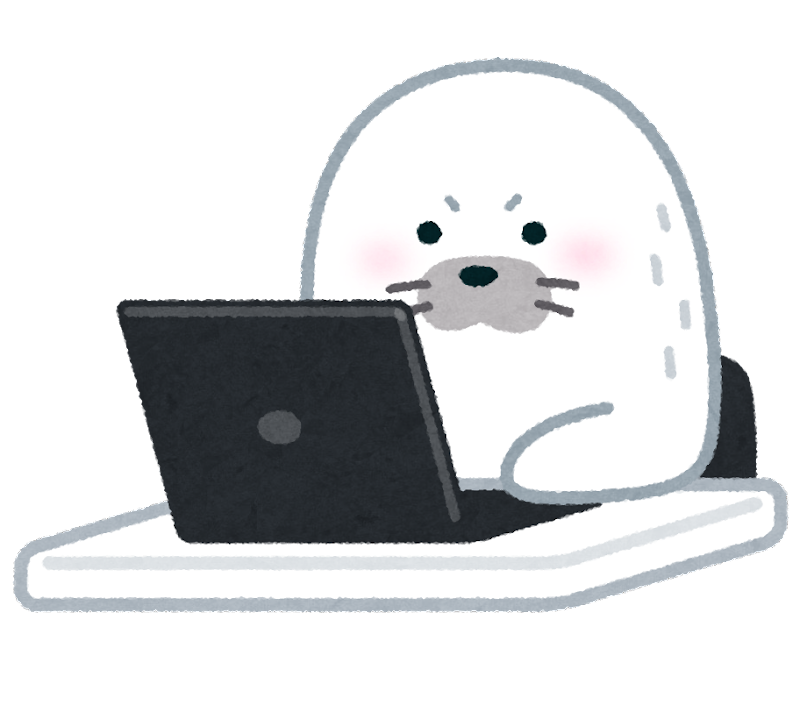
マインクラフトでの勉強なら楽勝!いっぱい勉強するよ!
最後までお読み頂きありがとうございました!!
マインクラフトプログラミングで参考になる書籍です!
マインクラフトレッドストーンで参考になる書籍です!