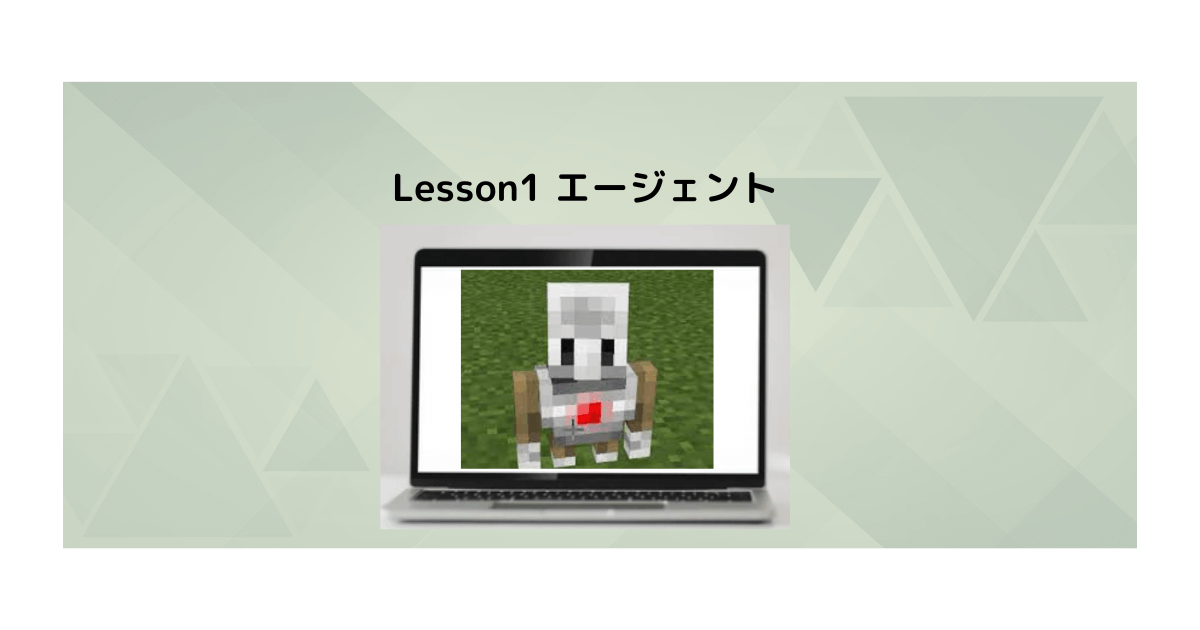こんにちは。プログラミング講師のなかなか先生です、今日も教育版マインクラフトのプログラミングについて詳しく解説していきたいと思います、よろしくお願いします~
目次
1.サインイン
ではまず、教育版マインクラフトを起動させて、アカウントを入力し、「次へ」をクリックします。

パスワードを入力し、「サインイン」をクリックします。
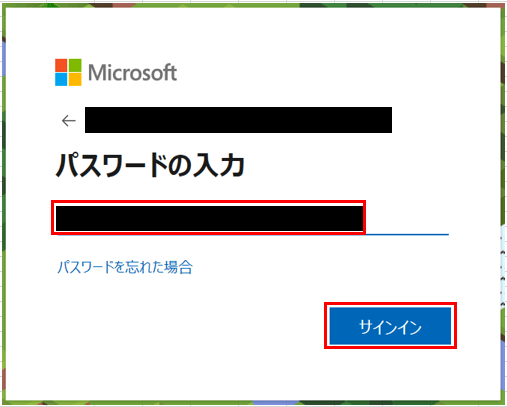
「遊ぶ」をクリックします。
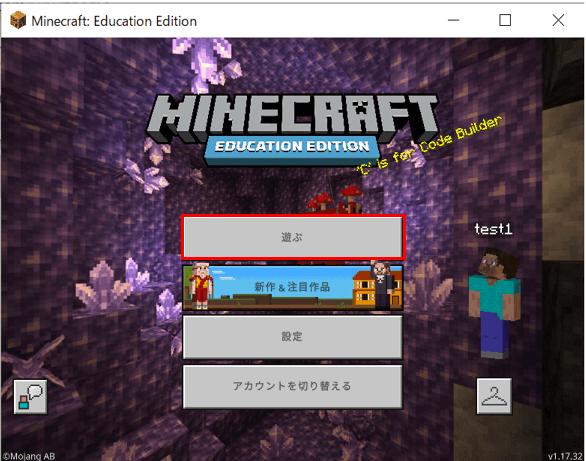
「作成した世界を表示」をクリックします。

自分が作成したワールドをクリックします。
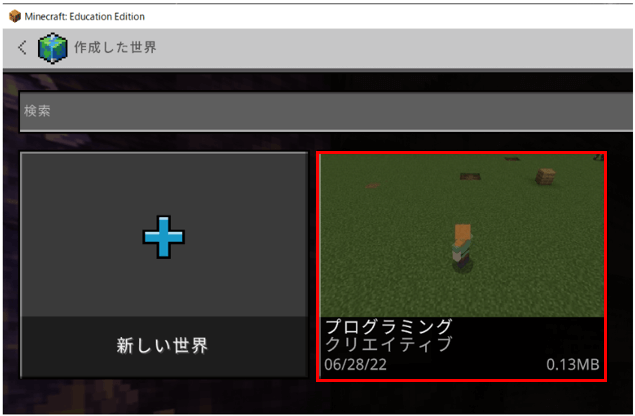
「プレイ」をクリックします。
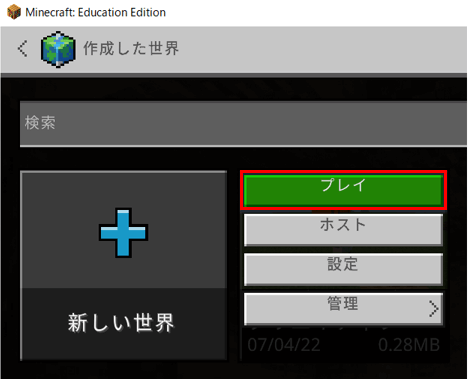
ワールドに入れましたね。

2.コードビルダーの準備
「C」キーを押して、コードビルダーの「MakeCode」をクリックします。
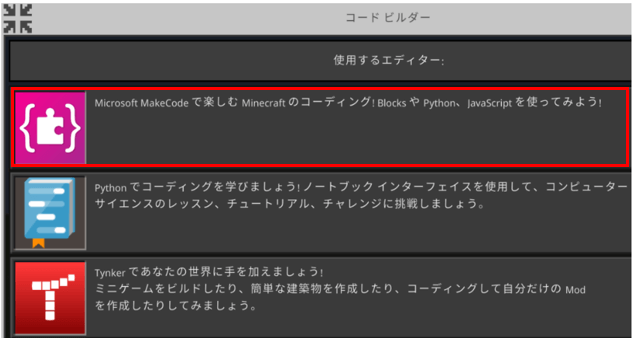
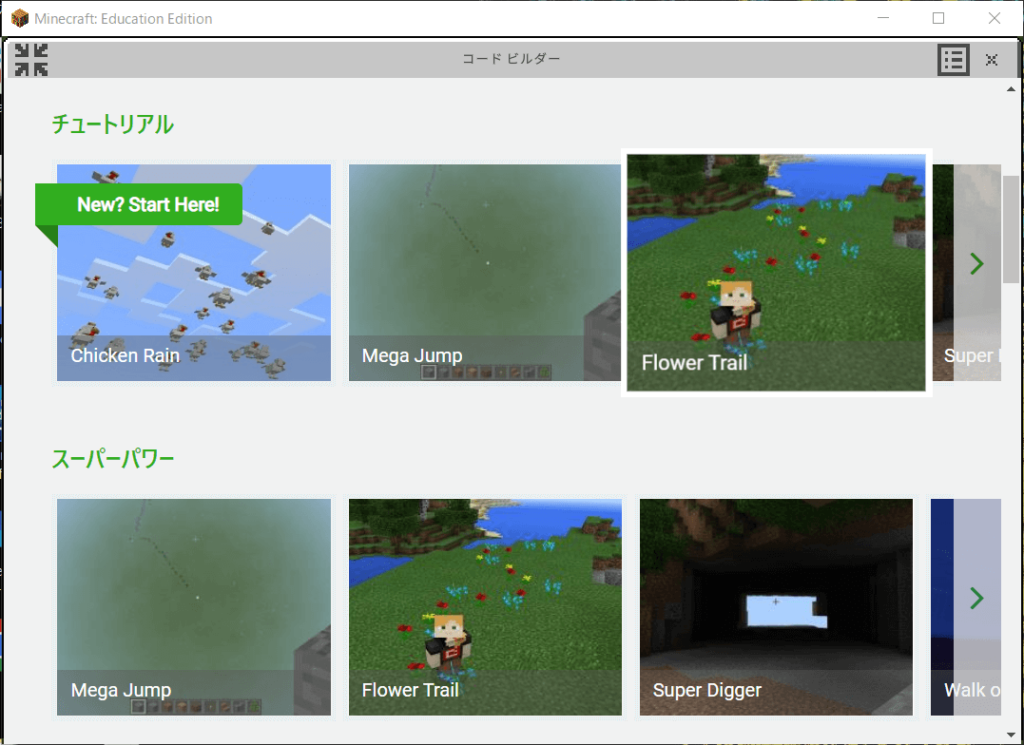
「新しいプロジェクト」を選択し、今日のプロジェクトの名前をつけて、「作成」をクリックします。好きな名前をつけてください。
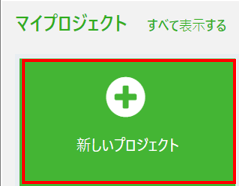
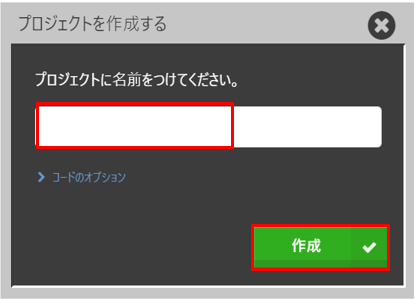
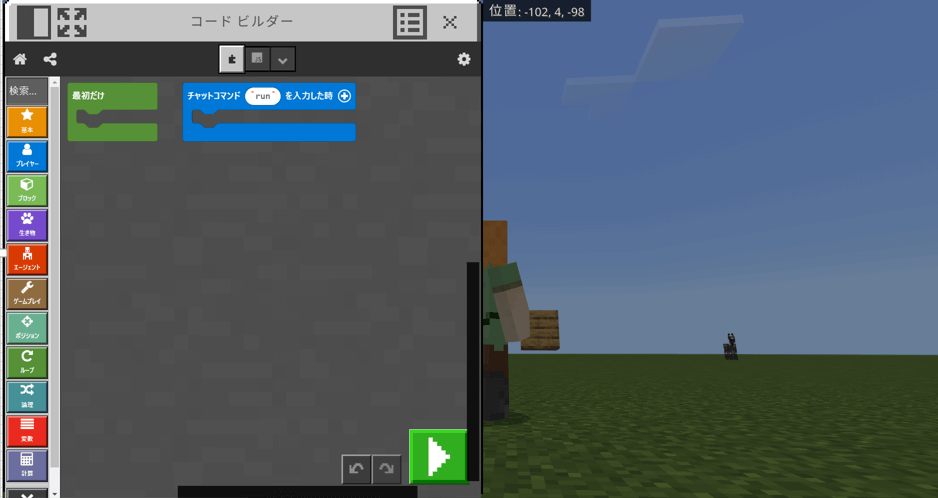
左側に、種類別にブロックが分かれています、試しに、「プレイヤー」クリックしてみてください。
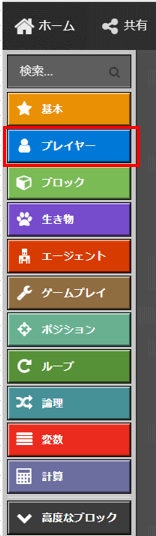
プレイヤーに関するプログラミングブロックが入っています、使うものを左側に引っ張り、つなげていきます。
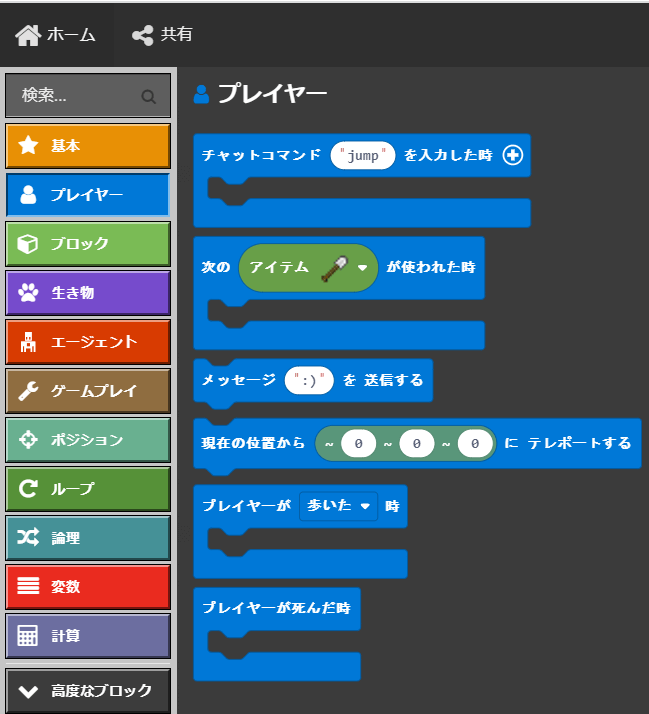
※コードビルダーの設定方法は下記を参考ください。
3.プログラミング
今日のプログラミングは、エージェントを動かしてみます。
エージェントとは、プログラミングロボットです、エージェントはプログラムを与えないと、押しても引いても叩いても全く動くことのできないロボットです。
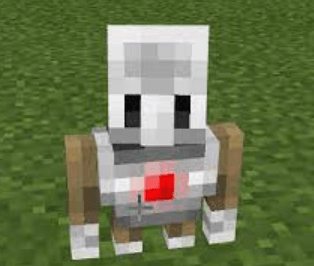
今日はこのエージェントを動かしてみましょう。
チャットコマンドを作成してエージェントを動かしたり、向きを変えたりすることを学んでいきましょう。
では早速やりましょう、「C」キーを押して、コードビルダーを開きます。下記のようにプログラミングしましょう。
「チャットコマンドを入力した時」、「エージェントを自分の位置にもどす」を使います、
チャットコマンドの部分には「1」と入力します、チャットコマンドは何でもいいですが、わかりやすい名前、半角英数字にしましょう。※日本語は対応していません
エージェント関係のブロックは、「エージェント」の中に入っています、同じ色の所を探してみてください、「エージェントを自分の位置にもどす」を使います。
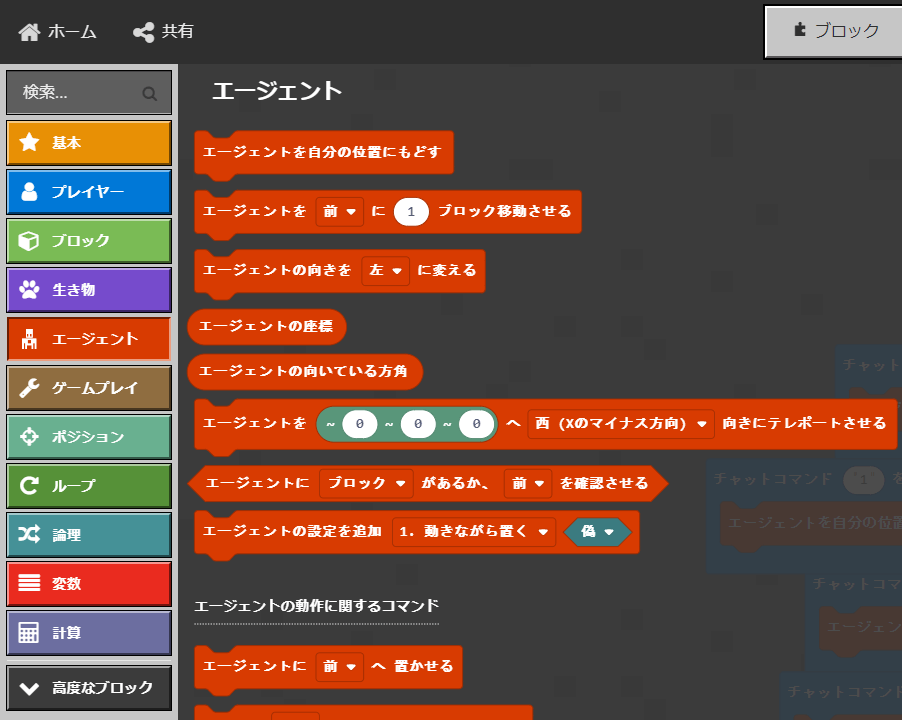
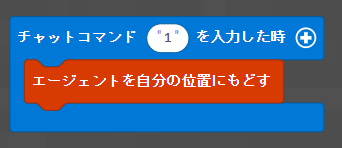

先生は、チャットコマンドは、半角数字の「1」と入力したよ。
プログラミングができたら、実行してみます。
プログラミング実行ボタンをクリックしましょう。

「T」キーを押して、コマンド入力部分に「1」と入力し、「Enter]キーを押します。
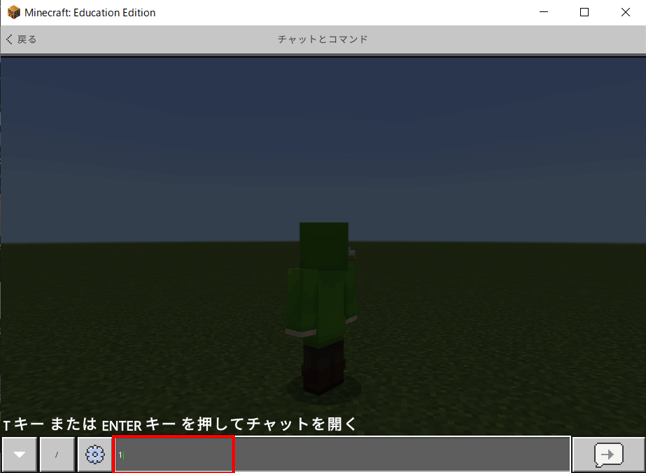
エージェントが自分の位置にきました。
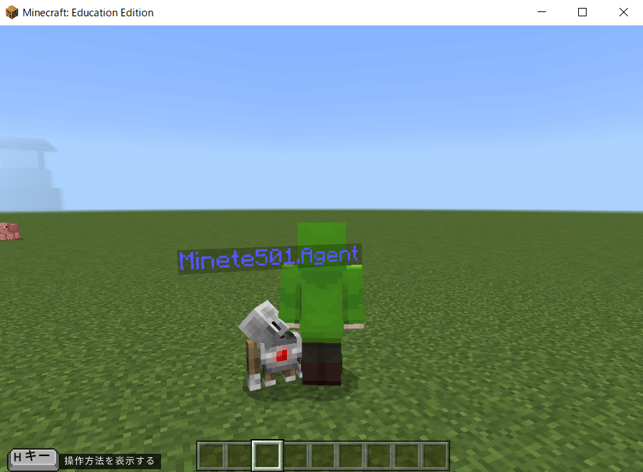

エージェントが自分の位置に来なかった子は、もう一度やってみよう!ちゃんと実行ボタンを押して、半角英数字でコマンドを入力しているか、確認してみよう!
もっとプログラミングしてみましょう!下記のようにプログラミングを作成しよう!
チャットコマンド「2」を入力した時、「エージェントを前に5ブロック移動させる」を作成
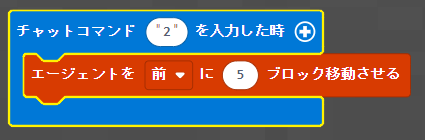
実行してみよう、プログラミング実行ボタンをクリックし、「T」キーを押して、コマンド入力部分に「2」と入力し、「Enter]キーを押します。
エージェントが5ブロック前に移動しましたか!?
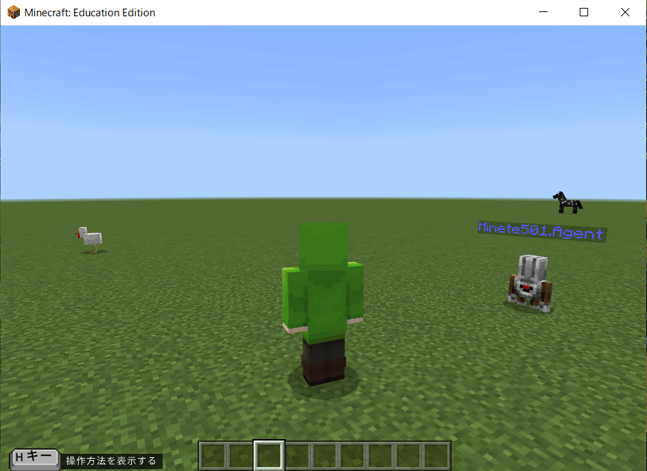
チャットコマンド「3」を入力した時、「エージェントの向きを左に変える」を作成
チャットコマンド「4」を入力した時、「エージェントの向きを右に変える」を作成
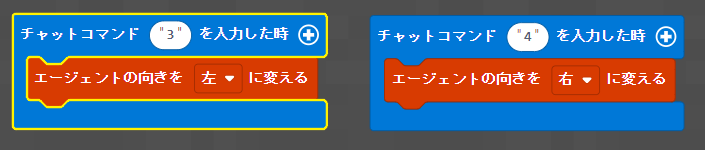
実行してみよう、プログラミング実行ボタンをクリックし、「T」キーを押して、コマンド入力部分に「3」と入力し、「Enter]キーを押します。
「4」と入力し、「Enter]キーを押します。
エージェントの向きが変わりましたか?
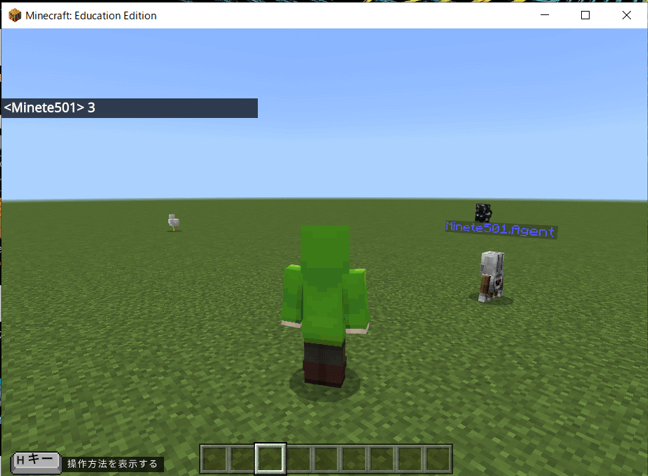
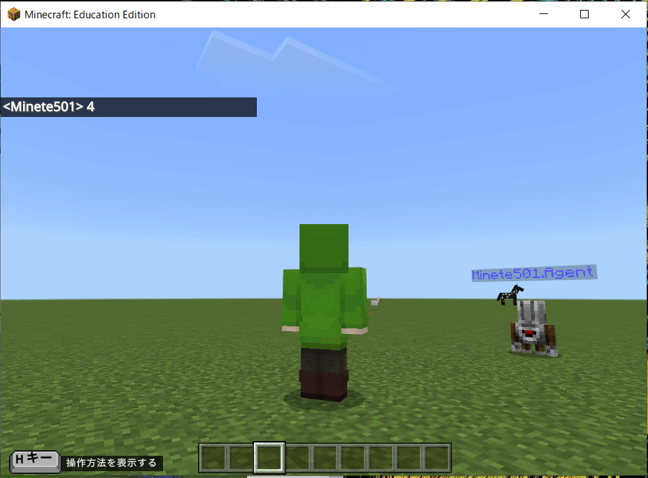
プログラミング通りにエージェントを動かすことができたかな!?
4.まとめ
今日は「チャットコマンドを入力した時」を使って、エージェントを動かしてみました、うまく実行できましたか?
教育現場でも使われている教育版マイン
クラフト、色々なプログラミング方法を投稿していきます!このブログを参考にして一緒にマイクラのプログラミングを学んでいきましょう。
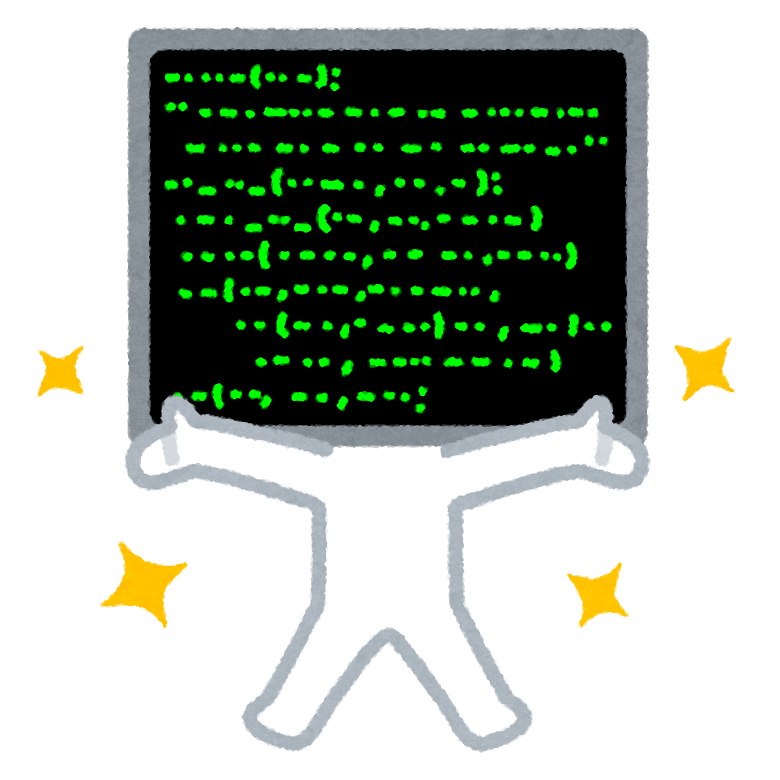
先生と同じ結果になったかな!?間違っても大丈夫、どんどんプログラミングを実行していこうね!
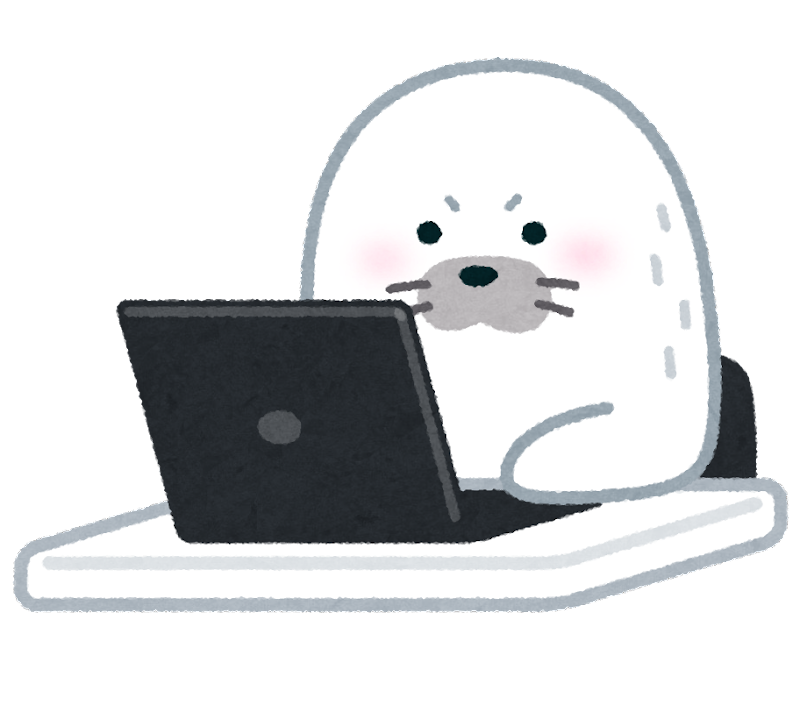
マイクラプログラミング、たのしいな!!
最後までお読み頂きありがとうございました!!
マインクラフトプログラミングで参考になる書籍です!
マインクラフトレッドストーンで参考になる書籍です!